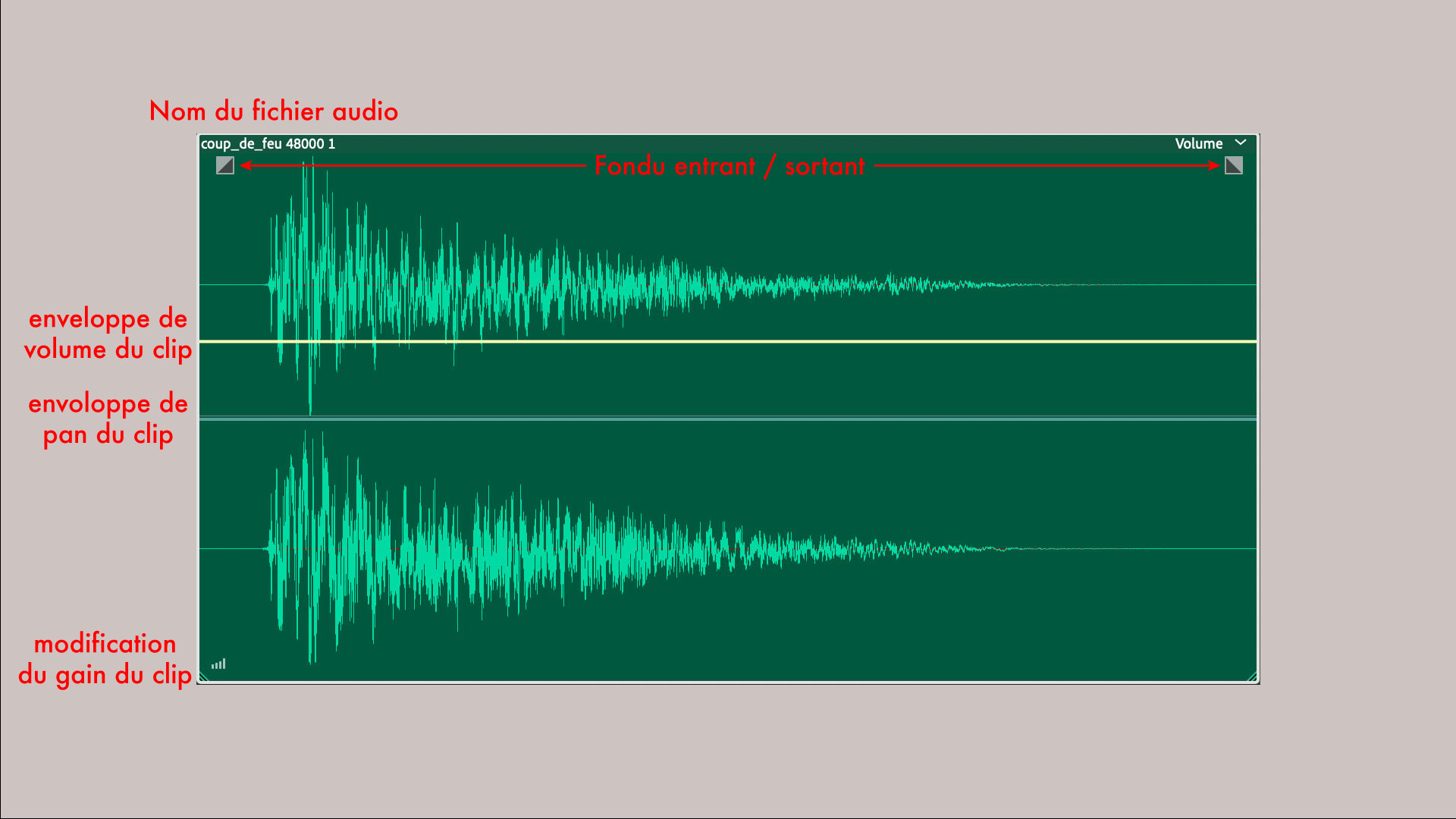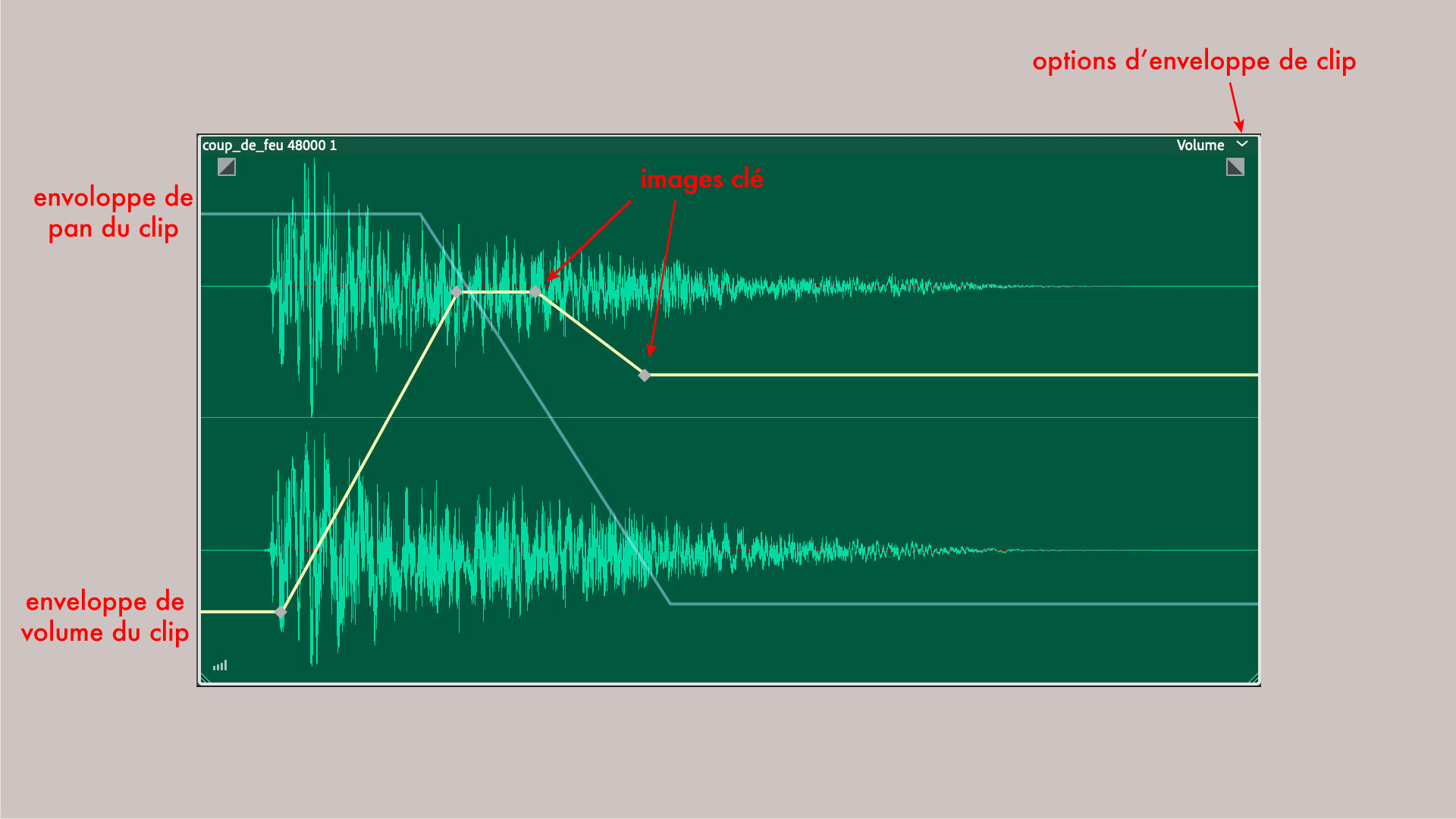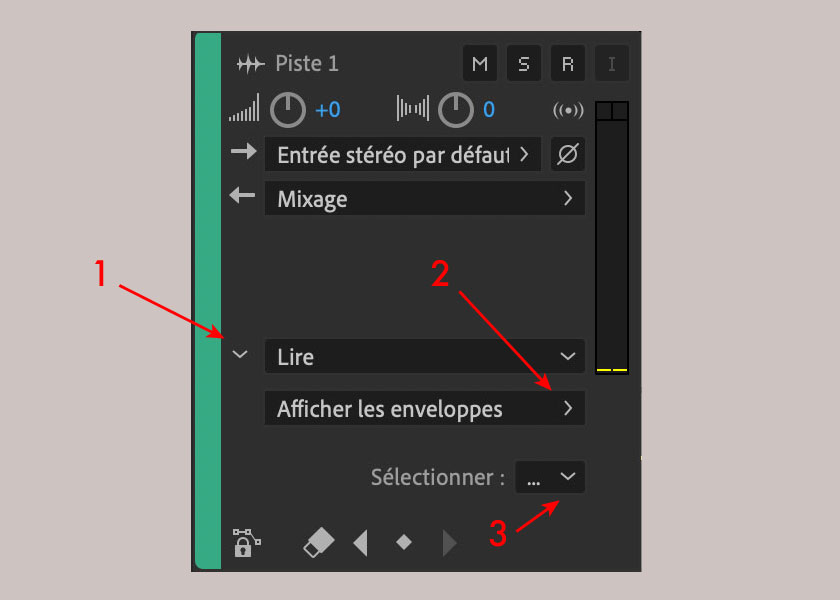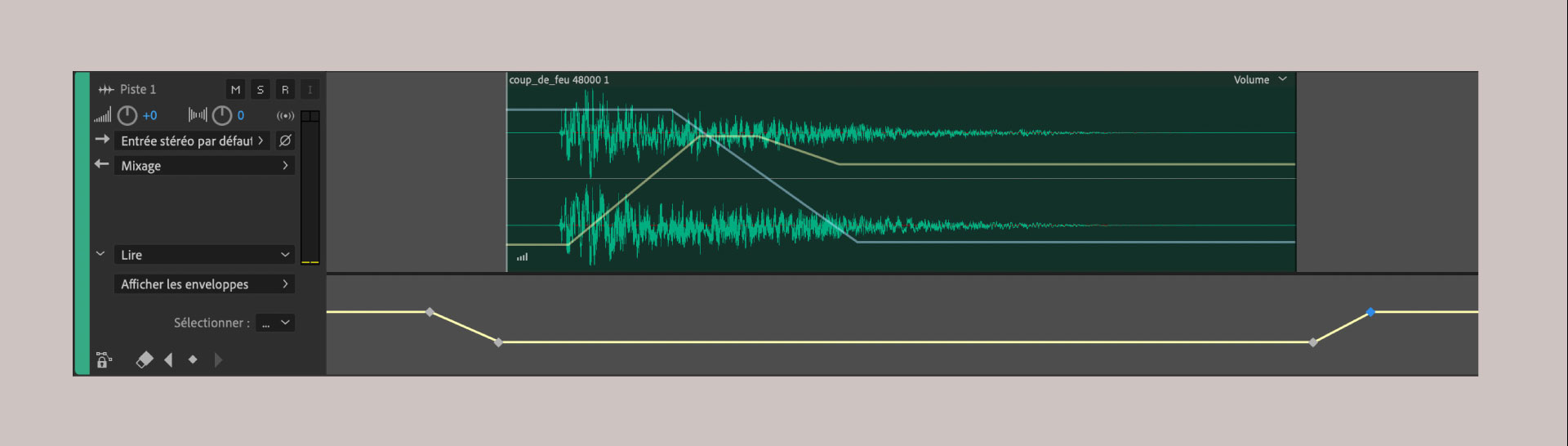ADOBE AUDITION
MODE MULTIPISTE
FONCTION DE BASE
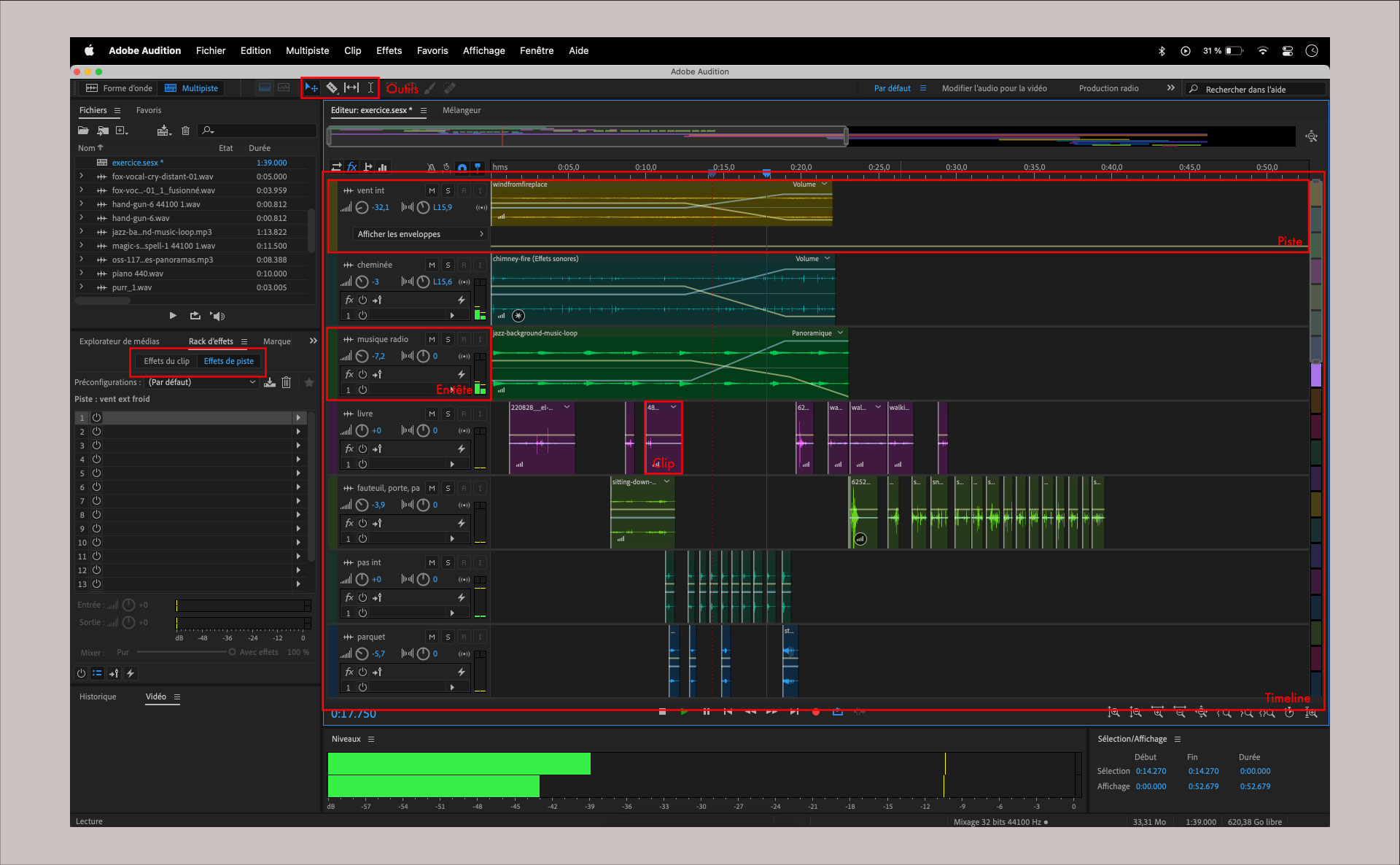
N.B. : l’édition en mode multipiste est non-destructive. Les effets, automations, fondus, etc, faits en mode multipiste n’affecteront pas les fichiers source. En revanche, toute modification faite en mode forme d’onde se reflètera sur le fichier en multipiste.
Outils :
- Déplacement (V) : l’outil de base qui permet de sélectionner entièrement les clips, les déplacer, les étirer ou réduire, manipuler les automations…
- Lame de rasoir (R) : permet de sectionner les clips.
- Sélection temporelle (T) : permet de sélectionner un ou plusieurs bouts de clips.
Fonctions de base :
- On glisse les fichiers voulus sur une piste sur la timeline. On obtient ce qui s’appelle un clip : un rectangle avec la forme d’onde du son.
- Comme sur un logiciel de montage, on peut réduire ou allonger ce clip en cliquant et glissant sur les bords avec l’outil sélection.
- On peut déplacer le clip sur la piste, ou d’une piste à l’autre.
- En déplaçant un clip sur une autre piste, maintenir MAJ pour garder la même position dans le temps.
- Pour copier un clip, ALT+click et glisser la nouvelle copie à l’endroit souhaité.
- Lorsque deux clips se chevauchent, un fondu enchainé (crossfade) est automatiquement créé. Il peut ensuite être ajusté.
L’EN TÊTE DE PISTE
Il existe trois possibilités de représentations graphiques du son : la forme d’onde, le spectre et le spectrogramme (ou sonogramme).
Nom de piste : première chose à faire, renommer ses pistes.
Mute : désactive la piste lors de la lecture.
Solo : ne lit que cette piste.
Volume : glisser haut/bas pour ajuster la volume de toute la piste.
Panoramique (pan) : glisser haut/bas pour balancer le son plus ou moins à droite ou à gauche pour toute la piste.
Entrée / sortie : définit la source pour l’enregistrement et la sortie de la piste.
⇒ On peut cliquer-glisser sur la barre colorée à gauche pour déplacer toute la piste pour organiser ses pistes. En double-cliquant sur cette même barre, on peut définir la couleur des clips sur cette piste.
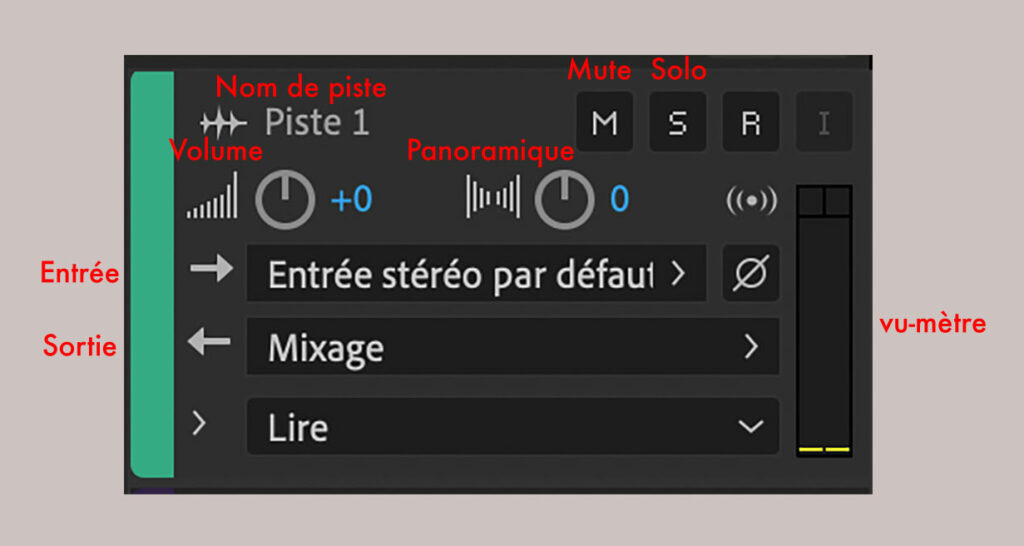
FONCTIONS DE CLIPS
- Fondus : on retrouve ici les mêmes petits carrés qu’en mode forme d’onde.
- Modification du gain : cliquer et glisser pour changer le gain.
- Enveloppes de volume et pan : glisser pour modifier ou cliquer pour ajouter des images clé et créer une automation.
Différence entre volume et gain
Le gain est le volume d’entrée. Nous pouvons le modifier dans Audition, mais c’est plutôt lors de l’enregistrement d’un son que cela se règle : un niveau de gain élevé permettra au microphone et l’appareil enregistreur d’obtenir un volume plus fort. Si ce gain est trop élevé, on risque d’avoir du souffle, voire de la saturation, et comme le son aura été enregistré de cette manière, on ne pourra plus réduire cette saturation.
Au contraire, si le gain est trop faible dès l’enregistrement, lorsqu’on montera le volume, on obtiendra également un souffle de bruit de fond. Il est donc essentiel lors d’un enregistrement de régler correctement le gain.
Le volume est le volume de sortie. Quelle que soit la quantité de gain à l’origine, le réglage de volume nous permettra de l’entendre plus ou moins fort dans le mixage. Si notre gain est élevé au point de faire saturer le son, le fait de baisser le volume ne réduira pas cette saturation, mais réduira le volume du son tel qu’il a été réglé avec le gain.
Si les sons ont été correctement normalisés avant d’être importés dans le mode multipiste, nous n’avons, à priori, plus besoin de toucher au gain.
AUTOMATISATONS (ENVELOPPES)
Les enveloppes nous permettent, grâce à des images clé, de modifier un réglage (volume, pan, effets) dans le temps, en dessinant des courbes.
Dans Audition, il faut distinguer les automations de clip et les automations de piste.
Les automations de clip agissent uniquement sur le clip sur lequel ces enveloppes ont été modifiées.
Les automations de piste se dessinent sur toute la longueur d’une piste et agiront sur tous les clips présents sur cette piste, tout en prenant en compte les automations des clips sur cette piste.
Sur cet exemple, l’automation de volume (en jaune) fera en sorte que le volume commence très bas, remonte après l’impact initial, puis redescend un peu.
L’automation de pan (en bleu) fait passer le son de gauche à droite.
Pour afficher les automations de piste :
- Zoomer dans l’en-tête avec la molette de la souris.
- 1 Cliquer sur la petite flèche à gauche de « Lire »
- 2 Cliquer sur la flèche « Afficher les enveloppes » pour choisir quelle(s) automation(s) on souhaite voir affichée(s). On peut, hormis le volume et le pan, mettre des automations pour tous les moindres réglages de chaque effet, ce qui peut devenir encombrant, d’où cette option, pour y voir plus clair.
- 3 Cliquer ici pour sélectionner l’automation que l’on veut modifier.
Les automations de piste apparaissent sur une « sous-piste », en-dessous de la piste concernée.
Dans cet exemple, nous avons, en bas, une automation de piste indépendante du clip. La courbe du bas fait baisser le volume de la piste au moment du clip, car il était trop fort dans le mixage par rapport aux autres pistes, ou par rapport aux autres clips de la piste. Le volume global est baissé puis remonté; par contre l’automation du clip fonctionne toujours, nous aurons ce volume qui monte fort puis baisse un peu, ainsi que l’effet de pan gauche – droite.
EFFETS
C’est en mode multipiste que l’on va utiliser le plus d’effets.
Il y a ici également deux manières d’appliquer des effets.
Comme pour les enveloppes, nous avons les effets de clip et les effets de piste.
Donc, les effets de clip agiront uniquement sur un clip sélectionné, tandis que les effets de piste agiront sur tous les clips contenus dans la piste.
⇒ Attention : sur le rack d’effets, il faut bien s’assurer d’être sur le bon mode d’affichage, « Effets du clip » ou « Effets de piste« .
Chaque effet, dans Audition, est fourni avec des pré-réglages (presets) d’usine. N’hésitez pas à les explorer. Ces presets permettent de comprendre comment fonctionne chaque module d’effet, pourquoi tel réglage sonne de telle manière, et d’ensuite pouvoir les adapter à ce que l’on souhaite obtenir. Essayez, expérimentez, explorez les extrêmes de chaque réglage
Quelques effets de base en mode forme d’onde :
Egaliseur paramétrique
Effets > Filtre et Egaliseur > Egaliseur paramétrique
Cet effet permet une correction précise des fréquences. Par exemple, correctement réglé, il peut permettre d’éliminer un sifflement qui se serait glissé dans l’enregistrement, ou simuler l’acoustique particulière d’un téléphone sur une voix… Cet effet est régulièrement utilisé pour le nettoyage, le mixage et le sound design.
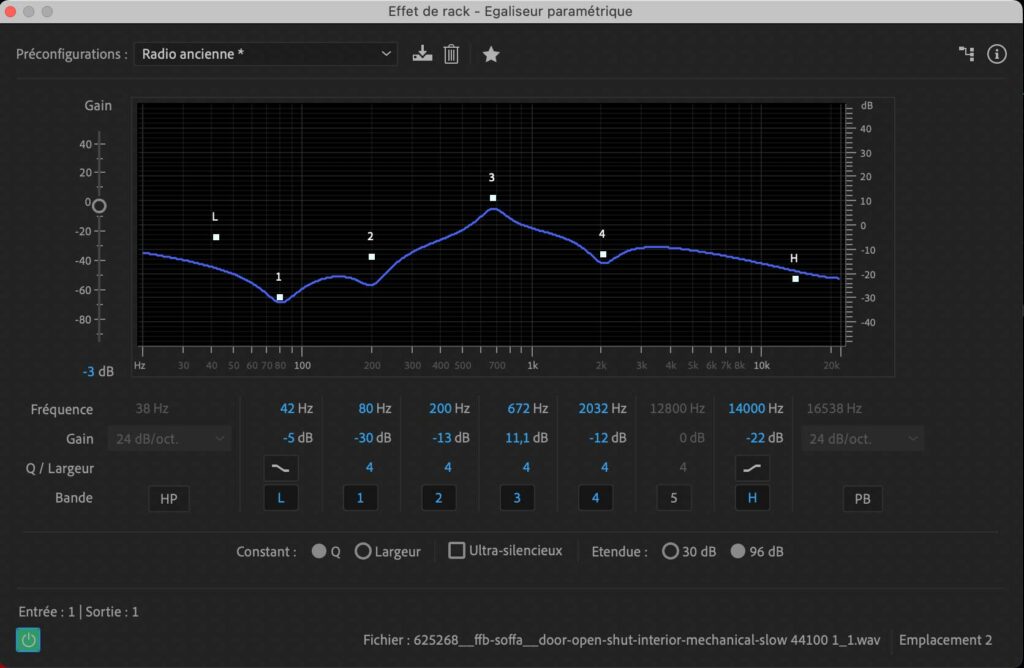
Compresseur
Amplitude et compression > Compresseur à modélisation de tube
Le compresseur permet de réduire la dynamique (différence entre le volume maximum et le volume minimum d’un son) d’un signal audio en réduisant le volume des parties qui dépassent un certain seuil prédéfini.
La réduction de la dynamique permet, sur un signal audio, de monter le volume des parties faibles et de baisser les moments élevés.
Le compresseur s’utilisera sur la voix pour homogénéiser le niveau global, sur la musique pour l’empêcher de prendre trop de place tout en gardant les moments à bas volume suffisamment audibles, et sur les bruitages, pour un meilleur contrôle de la présence des sons.
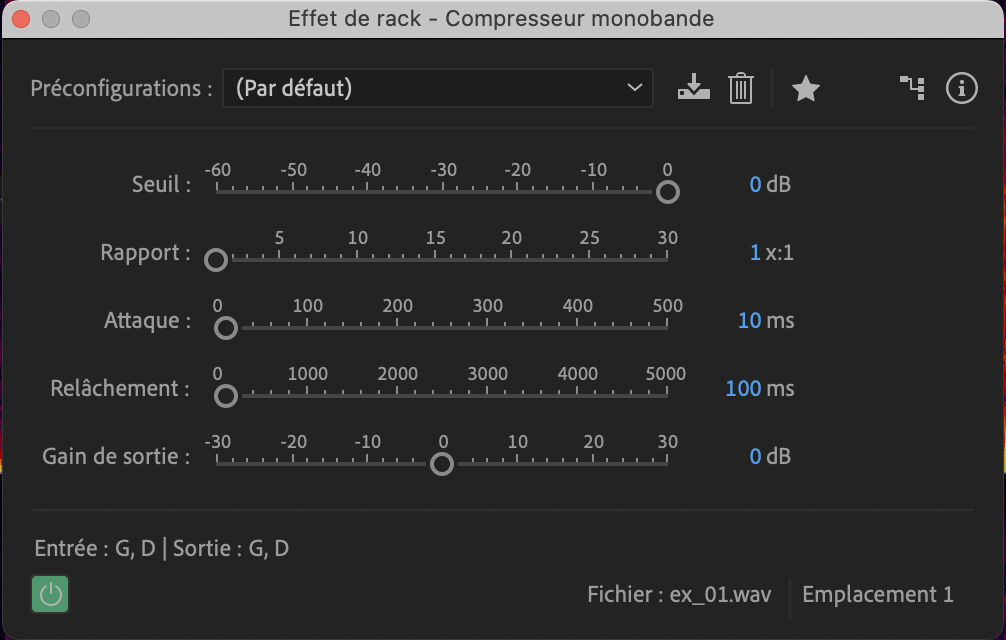
- Seuil (threshold) : le volume auquel on souhaite que le compresseur se mette à agir.
- Rapport (ratio) : détermine la quantité de réduction de volume.
- Attaque (attack) : détermine le temps que met le compresseur à agir lorsque le seuil est atteint.
- Relâchement (release) : détermine le temps que met le compresseur à revenir à son état neutre quand le niveau repasse en dessous du seuil.
- Gain de sortie : le volume que l’on souhaite à la sortie de l’effet.
Réverbération (ou reverb)
Réverbération > Réverbération
L’effet de réverbération permet d’imiter un espace réverbérant, c’est à dire un espace où le son a plus ou moins de réflexion. Cela nous permet, à partir d’un son enregistré dans un espace mat, de recréer artificiellement les résonances d’un espace plus ou moins grand (salle de bain, hall de gare, auditorium, canyon…).
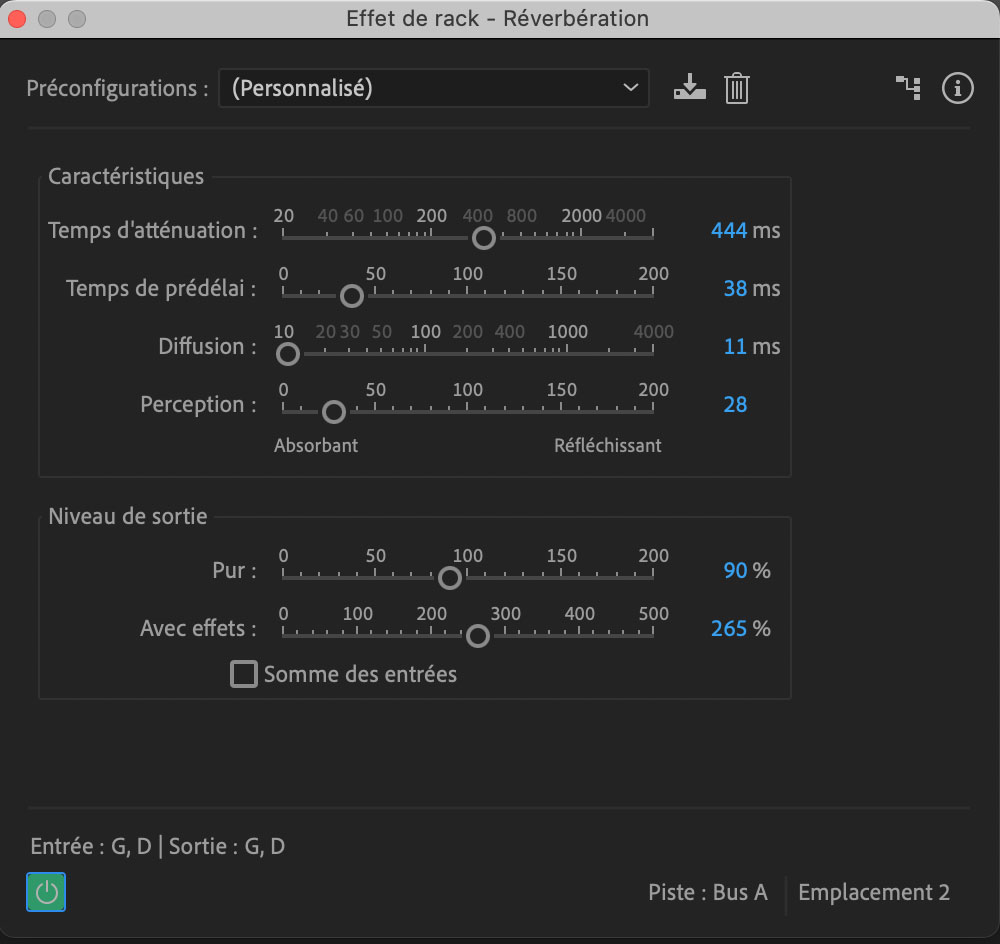
- Temps d’atténuation : Délai en millisecondes requis pour que la réverbération atteigne le silence. Moins de 400 : petites salles, entre 400 et 800 : salles de taille moyenne, au dessus de 800 : grandes salles. Ex :3000 ms pour un amphithéatre gigantesque.
- Temps de prédélai : Délai requis en millisecondes pour atteindre l’amplitude maximum de la réverbération. Si le temps d’atténuation est bref, le délai doit être bref. Généralement, on règle le prédélai à 10% du temps d’atténuation.
- Diffusion : Simule l’absorption naturelle de la réverbération. Absorption rapide : pièce remplie. Absorption longue : pièce vide.
- Perception : Modifie les caractéristiques des réflexions dans une pièce.
- Pur : Pourcentage de source audio à appliquer. Diminuer pour simuler une distance plus grande de la source.
- Avec effets : Pourcentage de réverbération à appliquer. Augmenter pour simuler une distance plus grande de la source.
Ne pas hésiter à essayer les autres modes de réverb (réverbération à convolution, réverbération avancée, réverbération studio) et les presets d’usine proposés.
Limitateur (ou limiteur / limiter)
Amplitude et compression > Limitateur fixe
Le limitateur est un effet audio qui agit comme une forme avancée de compression, conçu pour contrôler les pics de volume et empêcher un signal audio de dépasser un certain seuil.
Il s’emploie essentiellement sur la piste de mixage finale pour éviter toute distorsion de votre mix final.
Dans le cas où votre mix dépasserait 0dB, le limitateur agira pour écraser les pics de volume de manière agressive. Cela signifie que chaque dB au-dessus du seuil est réduit de façon drastique et engendre une baisse de la dynamique et donc un effet de pompage. Il agit donc comme sécurité, vous devez garde le contrôle de votre mix en amont.
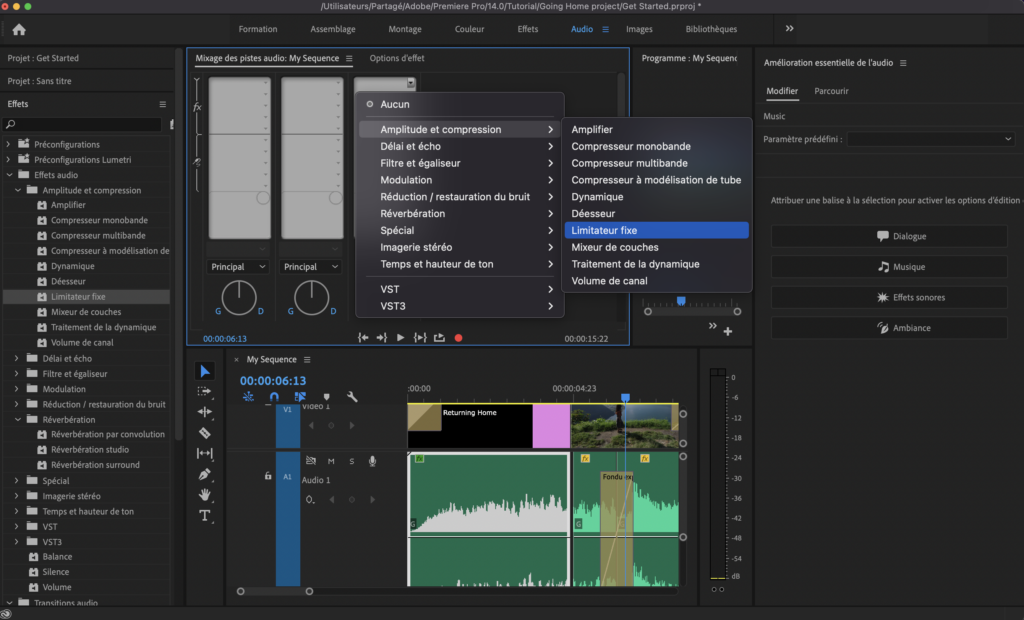
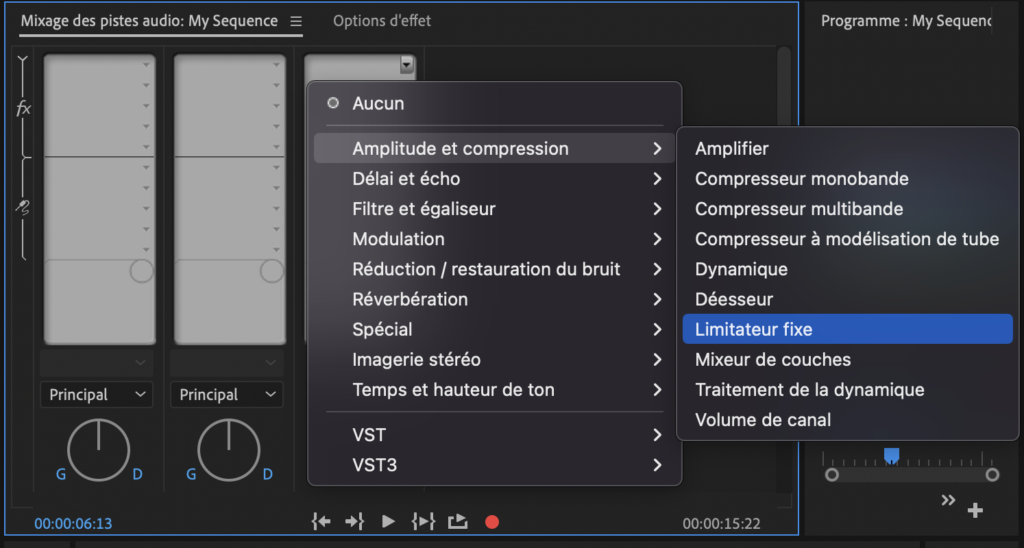
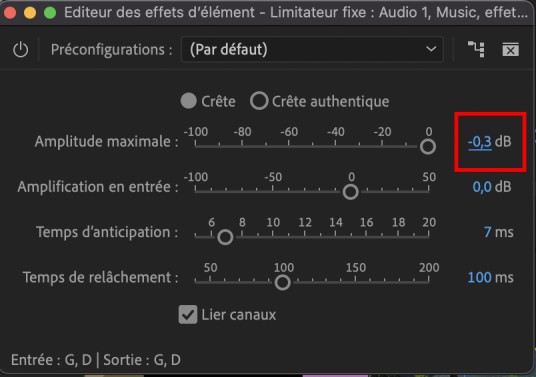
Réglez la valeur du premier paramètre “Amplitude maximale” à -0,3 dB. Tout signal dépassant ce seuil engendrera une correction globale du volume.
Sauf cas contraire, ne touchez pas aux autres valeurs.
Déesseur
Amplitude et compression > Déesseur
Cet outil permet de réduire, dans un enregistement de voix, les sifflements parfois provoqués par les consonnes sibillantes, c’est à dire les S, Z, CH, J, (parfois les F et V).
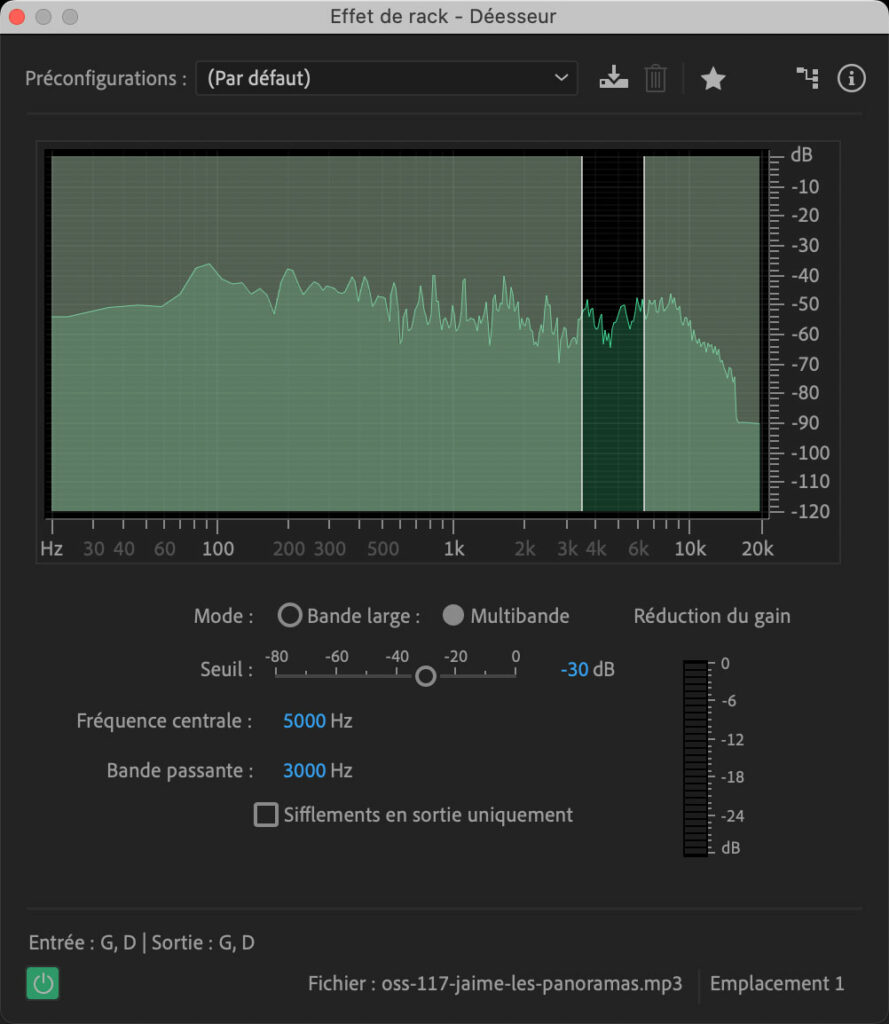
En déplaçant les deux lignes dans le spectre, on peut « viser » les fréquences où ces sifflements sont présents (souvent entre 4000 Hz et 8000 Hz).
Le réglage du seuil permet d’ajuster la quantité de réduction de ces consonnes.
Le vu-mètre à droite (Réduction du gain) nous indique la quantité de réduction appliquée.
Il faut toujours écouter le reste du son pour voir si on n’a pas dénaturé l’ensemble. Il y a souvent un compromis à trouver.
FONCTION « REMIXAGE »
Il existe dans Audition un outil puissant mais bien caché. Cet outil permet d’adapter une musique sur sa vidéo en ajustant sa durée. Par exemple nous voulons 1mn25 d’une musique à un moment précis, or notre piste de musique fait 3m35. Audition analyse la musique et l’ajuste à la durée désirée, en prenant en compte son tempo, son rythme, ses cycles et ses suites d’accord.
Cet outil n’est disponible qu’en mode multipiste.
- Importer son fichier de musique sur une piste sur la timeline et la sélectionner.
- Afficher le panneau des propriétés : Fenêtre > Propriétés
- Sélectionner, dans ce panneau, « Remixer«
- Cliquer sur « Activer le remixage ». Audition analyse le fichier.
- Entrée la durée que l’on voudrait pour cette piste musicale. Audition découpe et rassemble la musique de façon à ce qu’elle colle à la durée voulue, en gardant le début et la fin du morceau et en respectant les changements d’accord et les enchainement logiques des différentes parties du morceau pour un rendu qui parait plutôt naturel et pas maladroitement tronqué.
- Ceci marche surtout avec les musiques modernes, rythmiques, de préférence avec batterie. Cela marche mal (ou pas du tout) sur les musiques qui n’ont pas de tempo précis (musiques classiques par exemple).
LE CHEMIN DU SIGNAL : PISTE, BUS, MASTER
Dans Audition, nous avons le contrôle sur tous les chemins que prennent tous les sons. Toutes les pistes mixées, au bout du chemin, sont envoyées dans une seule piste, la piste mixage (souvent appelée la piste master), qui, elle, envoie le tout vers la sortie audio de l’ordinateur (casque, haut-parleur…).
Le chemin le plus basique est le suivant :
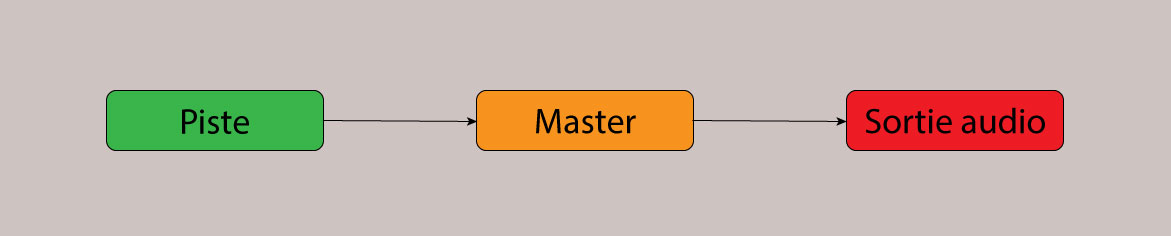
Lorsqu’on ajoute un effet, il se place comme une boucle. On peut toujours choisir la quantité d’effet que l’on veut envoyer dans la piste master, mais cet effet n’affecte que la piste sur laquelle il a été ajouté :

Maintenant, admettons que nous ayons 3 pistes. Nous avons créé un son de coup de feu en combinant deux sons différents, et il y a une musique de fond. La scène se passe dans un hall d’immeuble, donc nous voulons un effet de réverbération sur ce coup de feu pour nous donner la sensation d’espace.
Nous pouvons mettre un effet de reverb sur chaque coup de feu, et cela, en théorie, peut fonctionner :
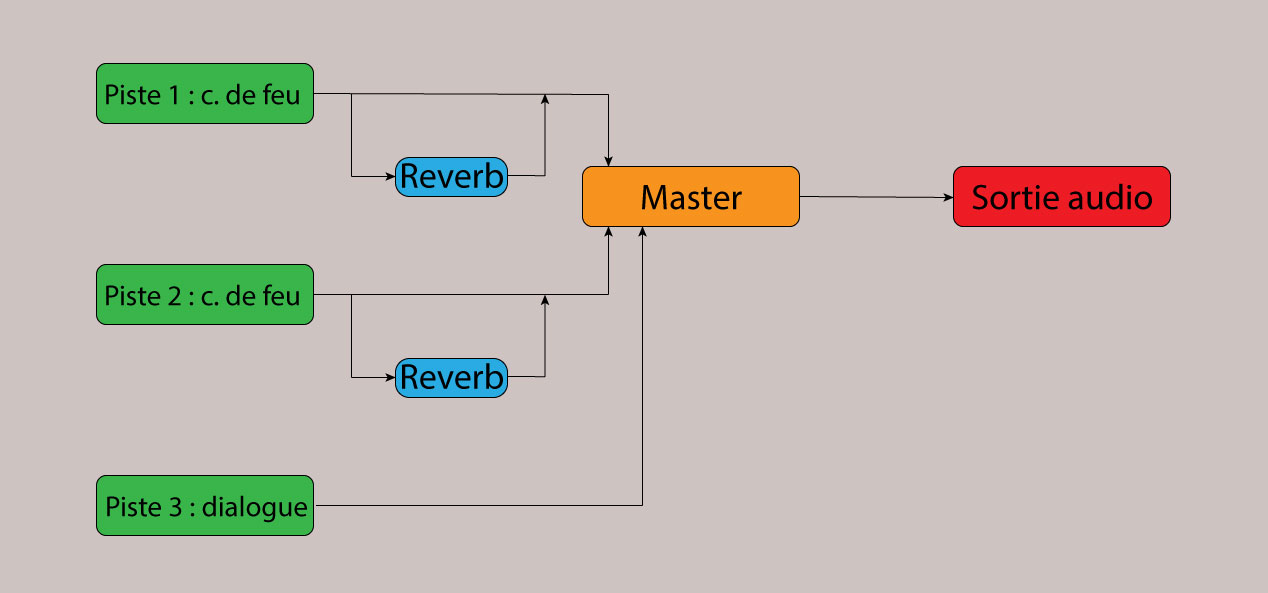
Mais si plus tard on veut réajuster l’effet de reverb, il faudra re-régler les deux effets. De plus, cela va solliciter davantage le processeur et alourdir le projet.
C’est dans ce cas qu’on va utiliser ce qu’on appelle une piste de bus. Comme un vrai bus, cette piste va prendre le son de plusieurs pistes et les acheminer à un même endroit (la piste master).
La piste de bus fonctionne comme une piste normale : on peut ajuster son volume, son panoramique et ses effets. Ces changements affecteront alors toutes les pistes qui sont envoyées dans ce bus.
On peut donc envoyer nos deux coups de feu dans un bus et mettre notre effet de reverb uniquement sur ce bus. On n’a alors qu’un seul module d’effet pour les deux coups de feu. Et si jamais on veut changer les coups de feu, on gardera le même réglage de reverb pour les deux. La piste de dialogue, elle, ne passe pas par cette reverb et continue d’être envoyée directement dans la piste master :
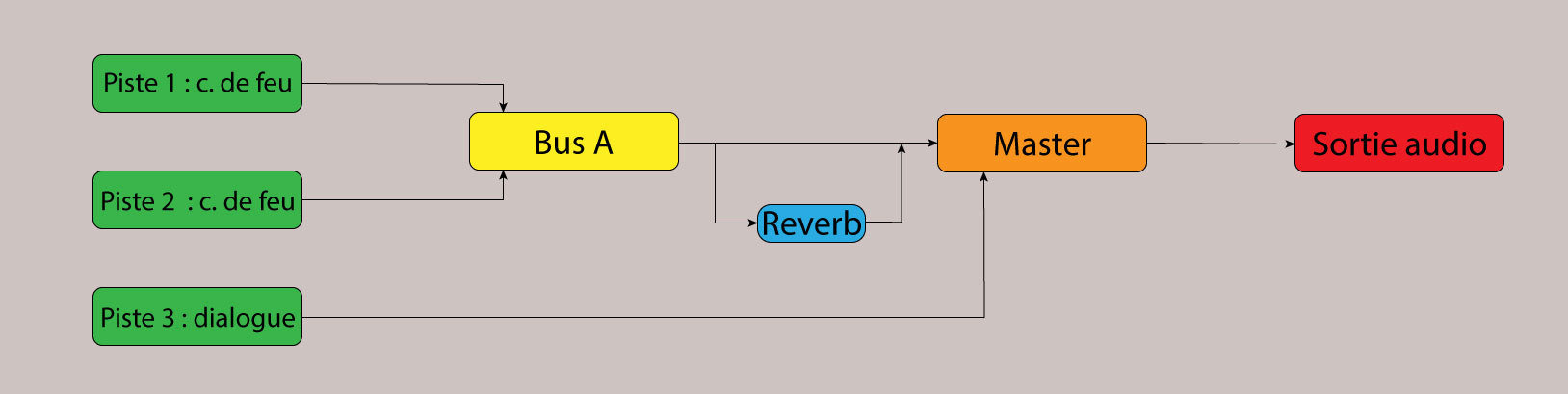
Les pistes de bus servent donc à optimiser l’espace de travail, réduire la charge sur le processeur, et surtout, organiser ses pistes et ses effets afin de rester cohérent et d’avoir un plus grand contrôle sur son mixage.
Dans le schéma suivant, on peut voir que :
- nos deux pistes de coup de feu passent dans le bus A sur lequel on a appliqué une reverb. La somme de tout ça est envoyée au master.
- on a une piste de musique, qui passe par un égaliseur, puis directement dans le master.
- il y a trois pistes de dialogue qui passent par le même déesseur grâce au bus B, puis dans le master.
- un limiteur a été appliqué sur la piste master, qui affectera le mixage en entier.
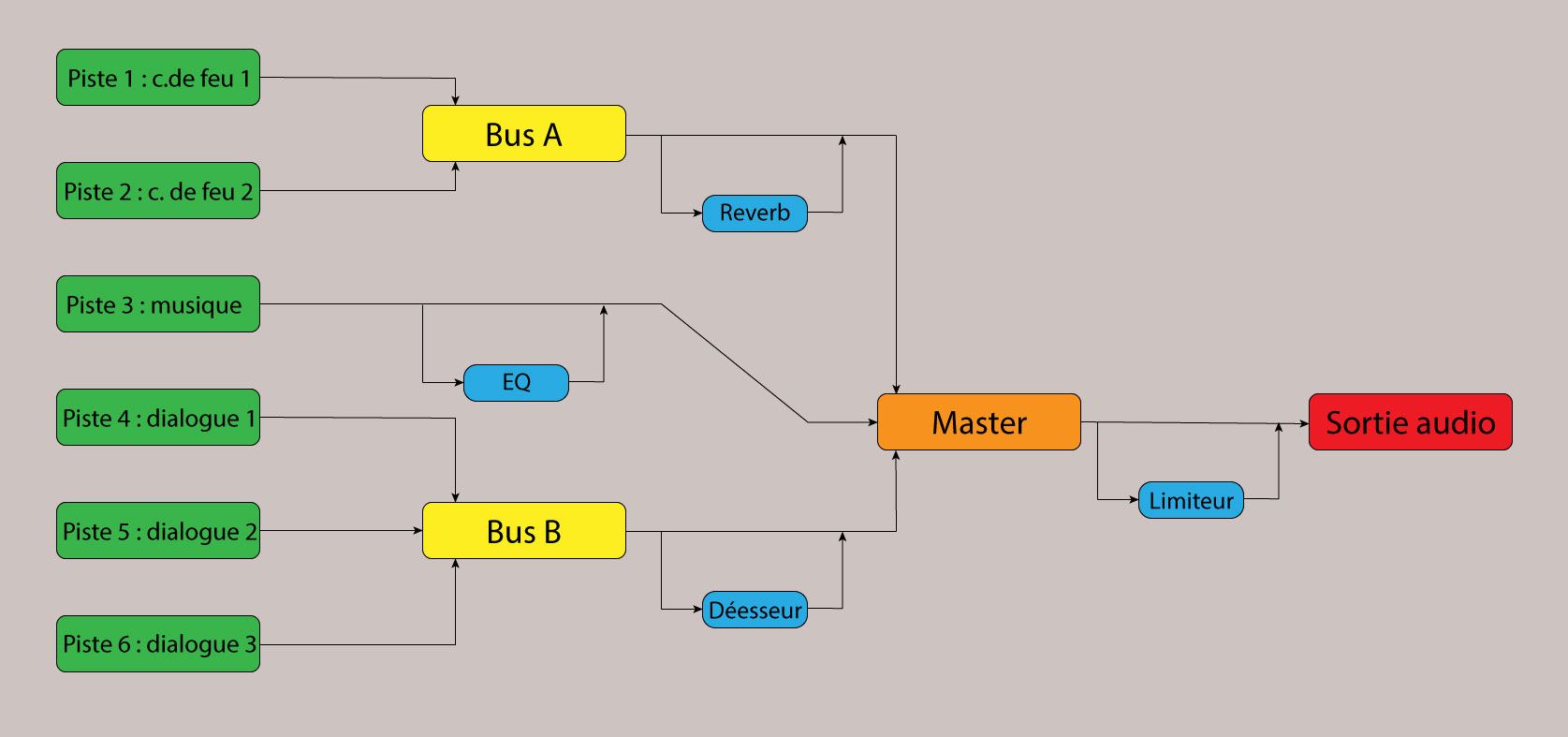
Pour créer une piste de bus : Multipiste > Pistes > Ajouter une piste de bus stéréo.
Ou bien directement sur la piste, via l’en-tête. Ensuite, assigner les pistes voulues sur la piste bus.
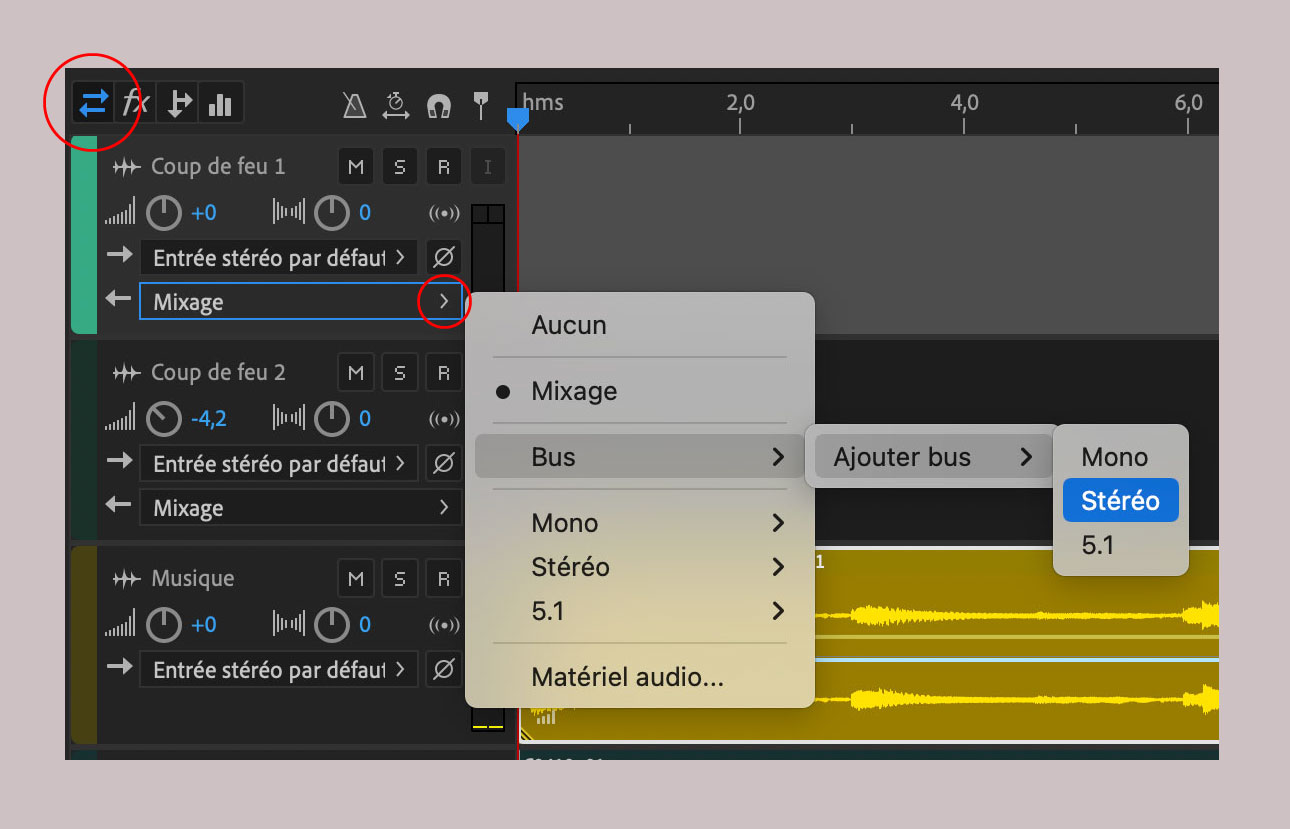
EXPORTER UN FICHIER AUDIO
Fichier > Exporter > Session…
Nommer le projet et définir un emplacement différent.
Vérifier le type d’échantillonnage (48000 Hz Stéréo, 24 bits)
Cocher les 2 premières options (« Inclure les marques… » et surtout « Enregistrer les copies des fichiers associés »).
Le nouveau dossier crée avec le projet et les fichiers associés sera celui à compresser et rendre, en plus des exports.
Fichier > Exporter > Mixage multipiste > Session complète.
Dans la boite de dialogue, il faut :
- Entrer le nom du fichier audio,
- Définir l’emplacement du disque dur où le fichier sera exporté,
- Choisir le format d’export (pour le .wav, choisir « onde PCM »)
- Définir le type d’échantillonage (de 6000 HZ à 192000 Hz),
- Définir la résolution (de 8 à 32 bits).
Audition exportera (normalement) un fichier audio débutant à 0’00 et s’étendant jusqu’à la fin du dernier clip de la timeline.
Lorsqu’on exporte un fichier audio représentant la totalité du son d’un film, il faut que le fichier audio ait strictement la même durée que le film.
Exporter un fichier vidéo
Pour obtenir un fichier vidéo contenant le mixage réalisé dans Audition, il faut passer soit par Adobe Premiere Pro, soit par Adobe Media Encoder. Ici, nous allons voir la manipulation avec Media Encoder.
Fichier > Exporter > Exporter avec Adobe Media Encoder.
Audition va lancer Media Encoder en arrière plan.
Dans la boite de dialogue, il faut :
- Entrer le nom du fichier vidéo,
- Définir l’emplacement du disque dur où le fichier sera exporté,
- Choisir le format vidéo de Media Encoder.
Dès qu’on valide, Media Encoder va travailler en arrière plan et produire le fichier voulu. Audition exportera (normalement) un fichier vidéo débutant à 0’00 et s’étendant jusqu’à la fin du dernier clip audio de la timeline.
Pour des raisons obscures, avec Audition en mode multipiste, la durée du fichier export n’est pas toujours celle désirée. Pour obtenir un .wav avec une durée précise, 2 options :
- Utiliser l’outil de séléction temporelle dans la barre d’outils tout en haut (raccourci : T) pour sélectionner la portion du projet que l’on veut exporter. Ajuster en entrant, au clavier, la durée exacte voulue dans la fenêtre « Sélection/affichage » en bas à droite (si elle n’y est pas, cocher dans le menu Fenêtre > Sélection/Affichage). Ensuite, exporter via Fichier > Exporter > Mixage multipiste > Sélection temporelle.
- Exporter le .wav puis l’ouvrir en mode forme d’onde. Ajuster la durée exacte, si besoin, ajouter des fondus entrants/sortants. Exporter de nouveau avec Fichier > Exporter > Fichier… (raccourci ctrl+maj+E).
EXPORTER UN FICHIER AUDIO
Fichier > Exporter > Session…
Nommer le projet et définir un emplacement différent.
Vérifier le type d’échantillonnage (48000 Hz Stéréo, 24 bits)
Cocher les 2 premières options (« Inclure les marques… » et surtout « Enregistrer les copies des fichiers associés »).
Le nouveau dossier crée avec le projet et les fichiers associés sera celui à compresser et rendre, en plus des exports.
Analogique vs numérique
Le son, par essence, est un signal analogique, c’est à dire que c’est un signal continu avec une amplitude infinie à chaque instant. Lors de l’enregistrement sur bande magnétique, les variations de pression de l’onde sonore sont traduites en variations d’un signal électrique. Ainsi, l’amplitude électrique du signal analogique sera l’image plus ou moins fidèle du signal à enregistrer.
Lors de la conversion en numérique, le signal est converti grâce à un convertisseur analogique-numérique pour devenir une suite de 0 et 1. En théorie, il ya toujours une perte du signal. En pratique, avec les bons réglages, ces pertes sont imperceptibles à l’oreille.
A la lecture d’un fichier audio, le signal numérique est reconverti (grâce à un convertisseur numérique-analogique) en signal électrique pour être diffusé sur un systême d’écoute.
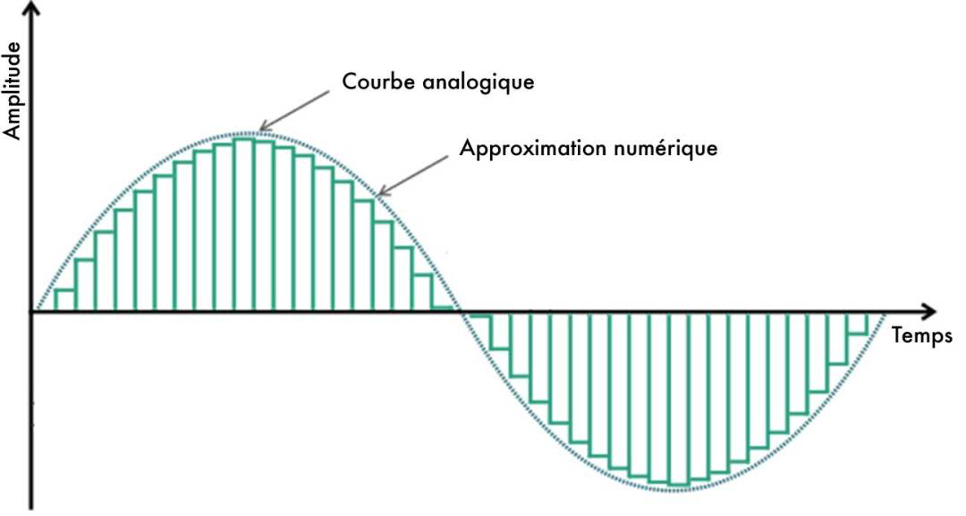
Lorsque le travail est terminé dans Audition (ou n’importe quel autre logiciel), on va exporter le résultat final. Il y a deux réglages principaux à prendre en compte : l’échantillonnage (en Hz) et la résolution (en bits).
L’échantillonnage est le découpage d’un son continu en échantillons successifs extrêment courts. par exemple, sur un CD, l’échantillonnage est à 44100 Hz. C’est à dire chaque seconde de son est découpée en 44100 petites parties.
Si on augmente la fréquence d’échantillonnage, on gagne en précision dans les aigus (⇒ voir le théorème de Nyquist).
Pour de l’audio pur, l’échantillonnage se fait à 44100 Hz.
- Pour le son d’une vidéo, il faut un fichier en 48000 Hz.
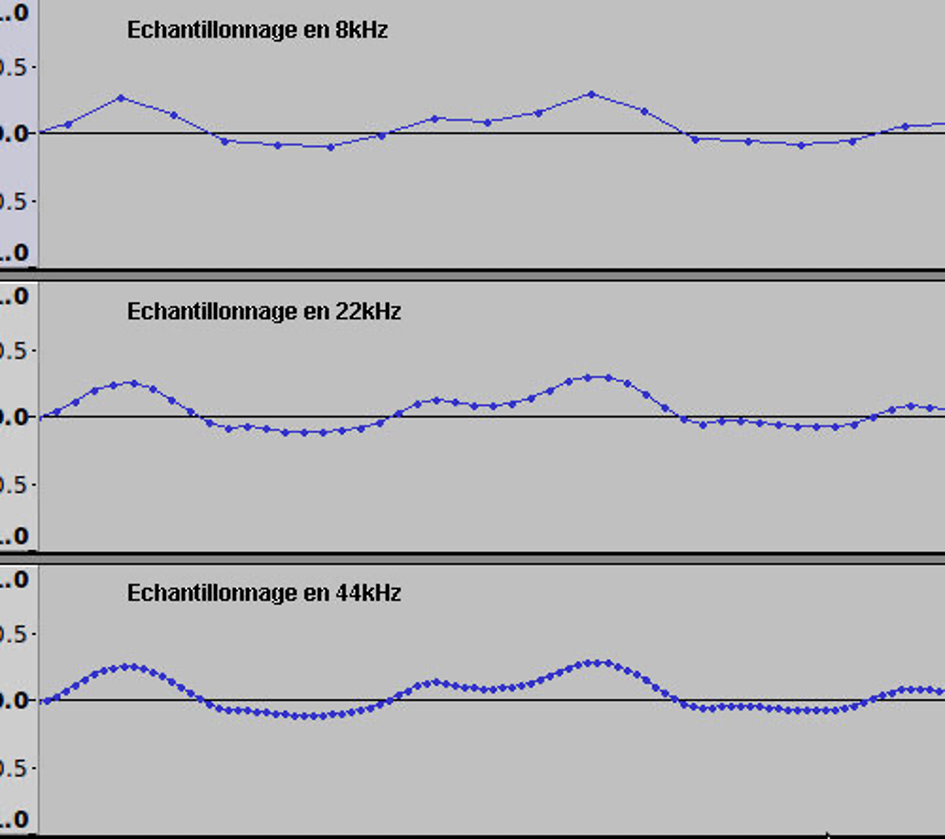
La résolution est la mesure de l’amplitude de chaque échantillon. Plus on augmente la quantification, plus on augmente la précision dans la dynamique, et plus on augmente le poids du fichier.
24 bits est largement suffisant pour une haute qualité.
Il existe depuis quelques années des enregistreurs dits « à 32 bits flottants ». Cette résolution très élevée permet de ne pas se préoccuper des niveaux lors des prises de son, car tout ce qui sature ou est trop bas peut être rattrapé sans perte.
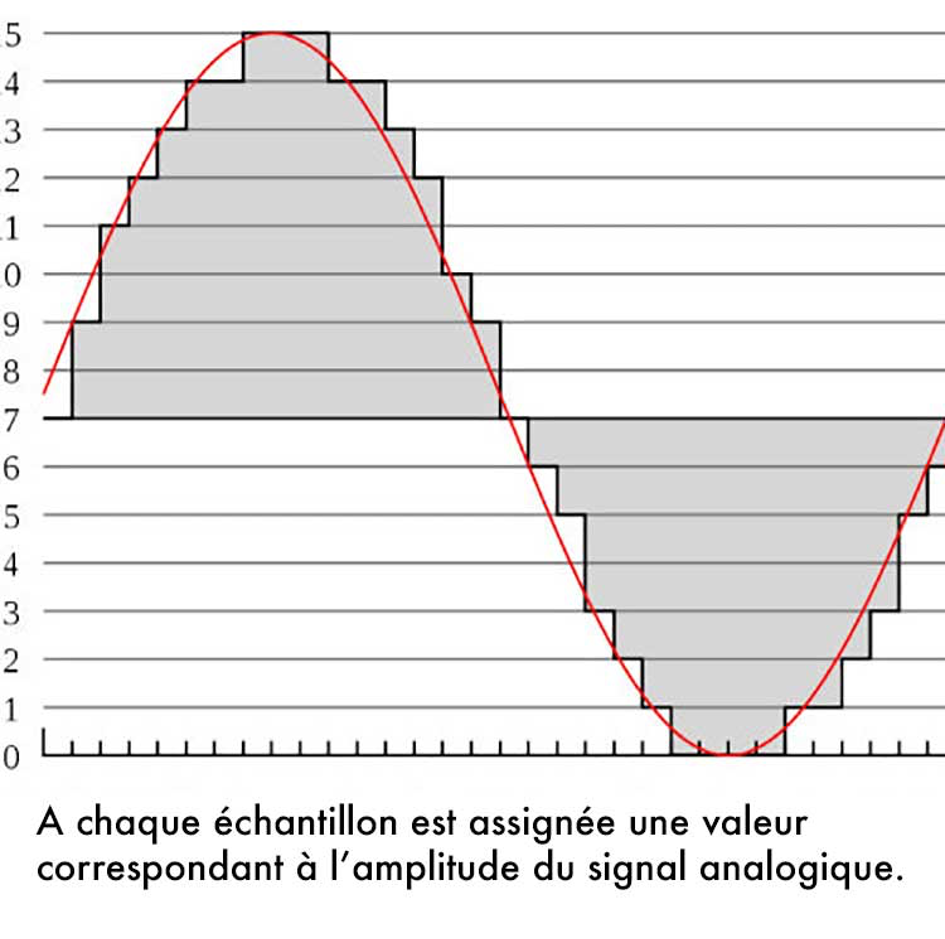
Ce processus est comparable à la numérisation d’images ou de vidéos : en gros, plus on a de pixels, meilleure sera la qualité
Pour approfondir vos connaissances : http://culturesciencesphysique.ens-lyon.fr/ressource/principe-numerisation.xml
PENSE-BÊTE
Application des effets
Sur la voix : EQ / compresseur / déesseur
Sur la musique : EQ / compresseur
Sur les bruitages / sound design : EQ / compresseur / reverb / autres effets
Sur la piste mixage : limiteur à -3,0 dB
Banques de son gratuites
On trouve également des tonnes de sons sur YouTube. Les sons peuvent être tléchargés avec un outil en ligne, par exemple converto.io.
Dans la mesure du possible, faire les recherches en anglais pour plus de résultats.
Utiliser les termes vu dans le « vocabulaire du sound design », essayer en ajoutant les termes « SFX » ou « cinematic » pour tout ce qui est sound design, et « foley » pour tout ce qui est bruitage (ex: « cinematic deep impact », « heavy boot foley », « small explosion SFX »).