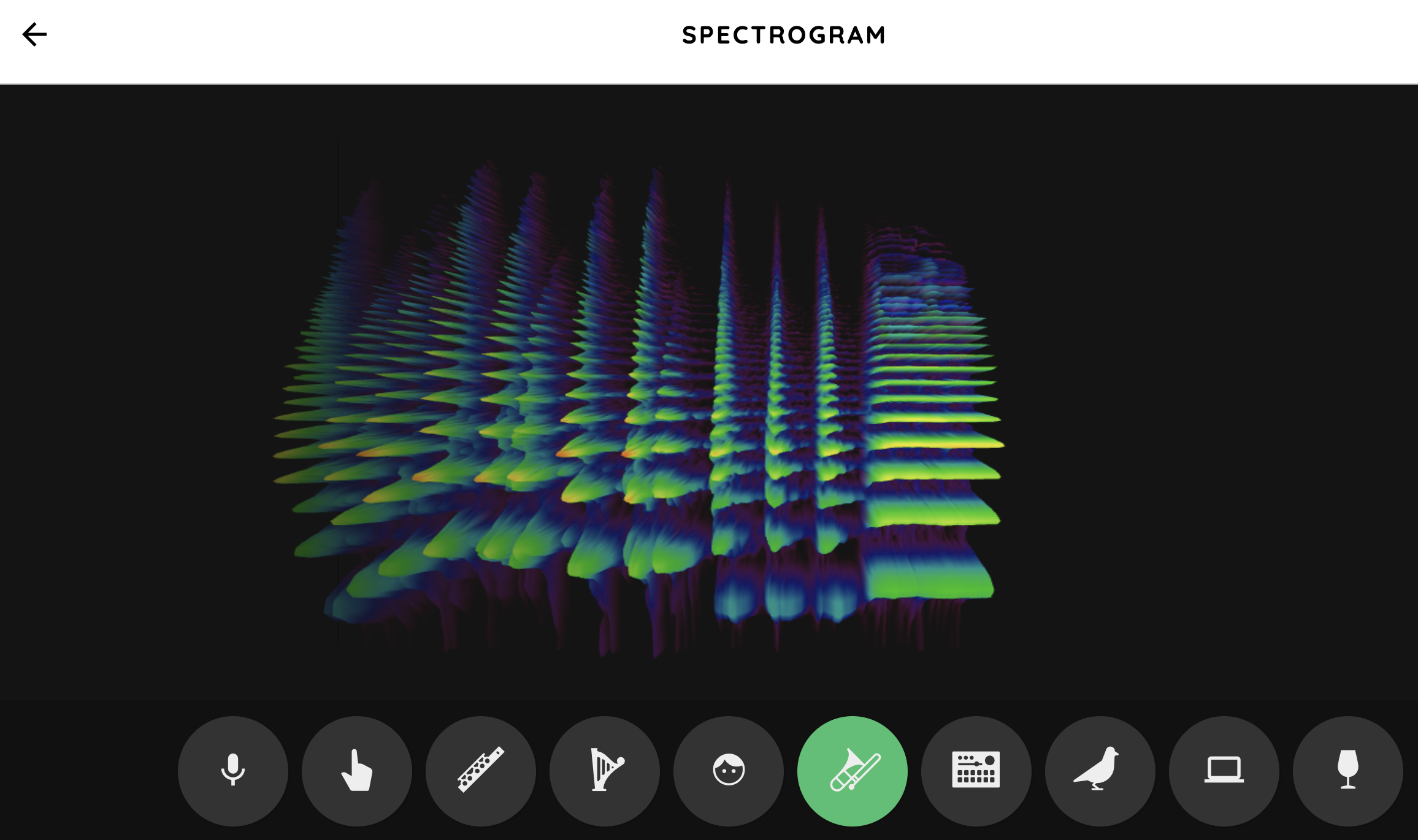ADOBE AUDITION
FONCTIONS DE BASE
MODE FORME D’ONDE
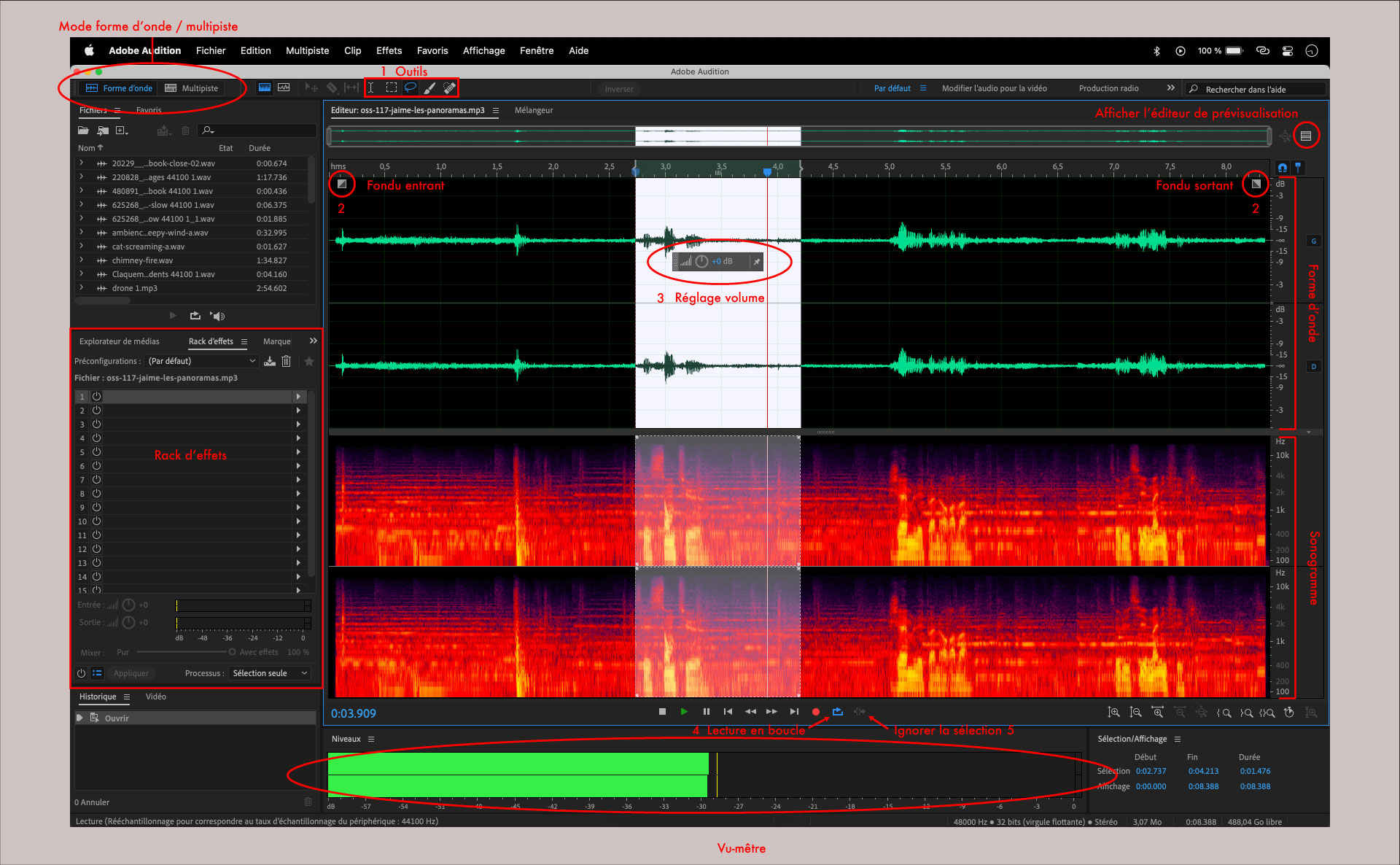
PRÉAMBULE :
LA PHYSIQUE DU SON
Notez que l’édition en mode forme d’onde est destructive. Toute modification du fichier sera permanente une fois le fichier sauvegardé. Il faut donc au préalable faire une sauvegarde de tous les fichiers audio avant de commencer à les manipuler.
Ouverture de fichier : glisser et déposer un fichier audio dans la fenêtre principale.
Lecture : barre d’espace.
Zoom : molette de la souris sur les graduations en haut et en bas.
Sélection : cliquer et glisser sur la forme d’onde. On peut ensuite supprimer, copier / coller, appliquer un effet, ajuster le volume, etc, uniquement sur cette portion.
4 Lecture en boucle : ctrl + L. Lecture en boucle de la portion sélectionnée.
5 Ignorer la sélection : lecture de tout le son sauf la portion sélectionnée.
1 Outils :
- sélection temporelle (T) : permet de sélectionner une partie du son.
- rectangle de sélection (E) : sélectionne une portion rectangulaire *
- lasso (D) : permet de dessiner un contour de forme et en faire une sélection *
- pinceau (P) : permet de dessiner une forme avec un pinceau plus ou moins épais *
*: uniquement sur le sonogramme.
FONCTIONS DE VOLUME
3 Réglage du volume : cliquer et glisser vers le haut ou la bas.
2 Fondu entrant / sortant (fade in/out) : glisser le petit carré vers la gauche / droite pour la durée, haut / bas pour la forme de la courbe.
Normalisation : (Effets > amplitude et compression > normaliser) le volume général sera modifié pour que le pic (ou crête) le plus fort atteigne un seuil défini. ⇒ Voir la section effets
FONCTIONS D’ÉDITION
Copier : ctrl + C
Couper : ctrl + X
Coller : ctrl + V
Mixer et coller : maj + ctrl + V. Une fenêtre s’ouvre avec plusieurs options, notamment le type de collage :
- Insérer : colle à l’emplacement du curseur et décale le reste du son.
- Superposer : colle en mélangeant les deux sons
- Remplacer : colle et écrase le son d’origine (comme un ctrl + V normal)
- Moduler : permet d’obtenir un résultat intéressant. Comme « superposer » mais les données sont multipliées au lieu d’être additionnées.
- Réglage des volumes du son existant et du son à coller.
- Coller et boucler (x fois)
Recadrage : ctrl + T. Garde la sélection et supprime le reste.
ASTUCES PRATIQUES
Au premier lancement de Audition, voici quelques actions à effectuer :
- Dans Windows, Panneau de configuration Son, onglet Lecture : double cliquer sur la sortie audio utilisé. Onglet Statistiques avancées, décocher les options d’amélioration du son.
- aller dans : Préférences > Cache de média et de disque. Décocher « enregistrer les fichiers .pkf ». Les fichiers mettront un peu plus de temps à s’ouvrir mais le dossier de travail sera moins encombré.
- aller dans : Préférences > Clips multipistes. Cocher Synchroniser les clips avec l’éditeur forme d’onde, Fondu croisé automatique, Mettre à l’échelle l’onde de forme. Décocher Utiliser le code temporel incorporé.
- afficher le rack d’effets dans : Fenêtre > Rack d’effets
- masquer le panneau « audio essentiel » dans : Fenêtre > Audio essentiel
Quelques trucs pratiques :
- Maj + X : modifie le comportement de la barre de lecture (soit elle reprend là où elle s’était arrêtée, soit elle repart de là où on l’a lancée).
- Il est possible (et recommandé) d’enregistrer des actions favorites. Pour cela, afficher le panneau favoris : Fenêtre > Favoris. Puis, comme une action Photoshop, commencer à enregistrer une manipulation en appuyant sur le bouton rouge d’enregistrement. Une fois terminé, appuyer sur stop puis nommer le favori.
REPRÉSENTATIONS GRAPHIQUES DU SON
Il existe trois possibilités de représentations graphiques du son : la forme d’onde, le spectre et le spectrogramme (ou sonogramme).
La forme d’onde
C’est une image fixe qui nous indique les variations d’amplitude sur une durée. Le temps est indiqué sur l’axe horizontal, l’amplitude (ou volume) sur l’axe vertical.
On peut voir en un coup d’oeil les parties du son qui sont plus fortes que les autres.
Sur un son stéréo, il y aura 2 formes, canal droit et canal gauche. Un son mono aura donc une seule forme.
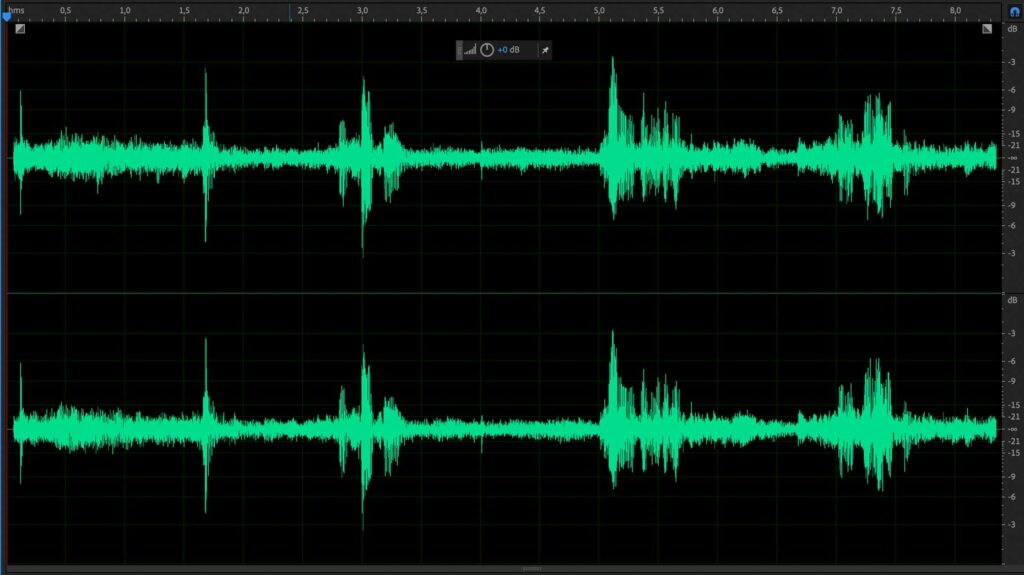
Le spectre
Le spectre est une représentation animée du son. Il indique, en temps réel lors de la lecture, les variations d’amplitude des fréquences.
Sur l’axe horizontal sont représentées les fréquences (graves à gauche, aigües à droite), sur l’axe vertical l’amplitude. Cela nous permet de voir s’il y a des fréquences plus fortes que d’autres et au besoin de rééquilibrer grâce à l’égaliseur.
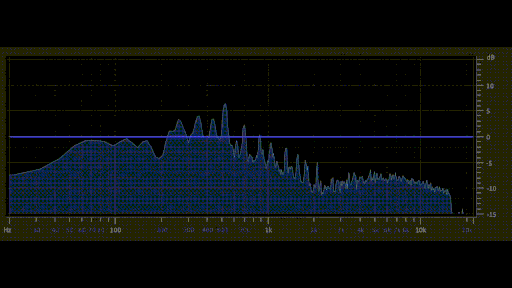
La forme d’onde
C’est une image fixe qui nous indique les variations d’amplitude sur une durée. Le temps est indiqué sur l’axe horizontal, l’amplitude (ou volume) sur l’axe vertical.
On peut voir en un coup d’oeil les parties du son qui sont plus fortes que les autres.
Sur un son stéréo, il y aura 2 formes, canal droit et canal gauche. Un son mono aura donc une seule forme.
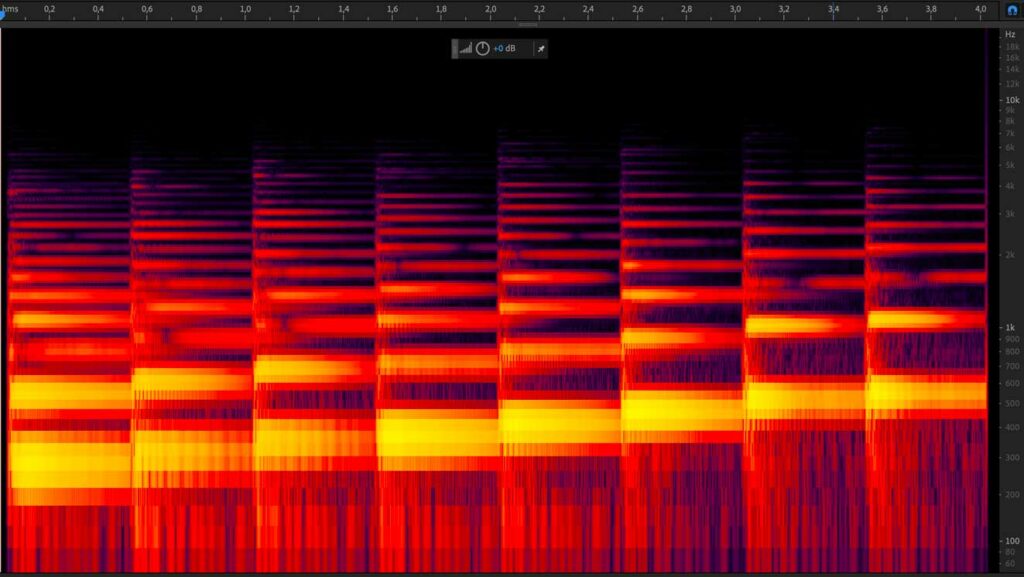
EFFETS
En mode forme d’onde, nous allons appliquer uniquement des effets de base, notamment les opérations de nettoyage, les ajustements de volume et normalisation, de lecture inversée et de time-stretch, éventuellement de l’égalisation.
Il y a deux manières d’appliquer les effets :
- Via le menu effets : les effets sont appliqués les un après les autres, en mode destructif. Certains effets s’appliquent uniquement de cette manière, notamment la normalisation, le time-stretch, la lecture inversée… On va donc appliquer ces effets en premier.
- Via le rack d’effets : ici on a plus de contrôle sur les effets. Ils sont individuellement désactivables et modifiables sans destruction du son. Quand on est satisfait, il faut appliquer l’effet ou les effets sur le son (il y a alors destruction). (⇒ voir les effets en mode multipiste)
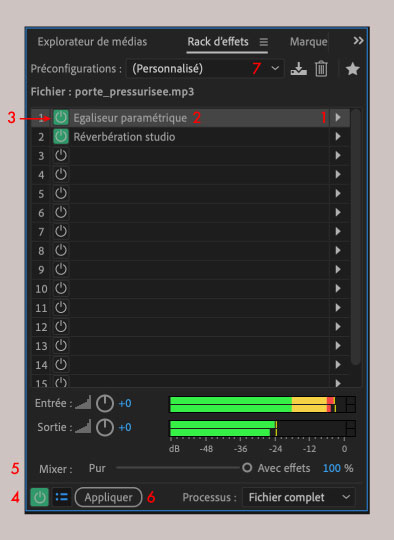
1 Sélection du module d’effet. Une fenêtre apparaît avec les réglages spécifiques à l’effet.
2 En double-cliquant sur le nom du module, on ouvre ses réglages.
3 Activation / désactivation du module.
4 Activation / désactivation de tous les modules du rack.
5 Régler la quantité globale d’effet que l’on désire sur le son (dry/wet).
6 Cliquer pour appliquer définitivement les effets sur le fichier audio. On peut choisir si on veut appliquer sur tout le fichier ou juste une partie sélectionnée.
7 Ici on peut sauvegarder / ouvrir les réglages.
QUELQUES EFFETS DE BASE
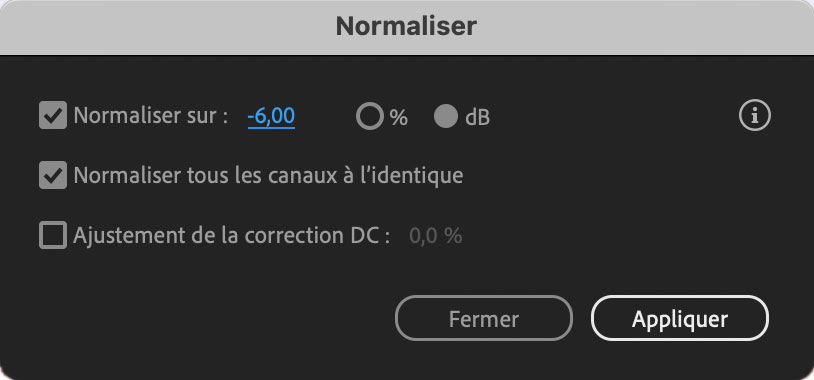
Normalisation : Effets > Amplitude et compression > Normaliser. Le volume général sera modifié pour que le pic (ou crête) le plus fort atteigne un seuil défini.
⇒ La première chose à faire quand on ouvre un fichier audio est de régler son volume. Idéalement, le volume maximum doit se situer entre -12 dB et -6 dB. Cela nous laisse de la marge pour le mixage final avec les autres sons.
Pitch : (Effets > Temps et hauteur de ton > Transpositeur) permet de modifier la hauteur sans modifier la vitesse de lecture. Se règle en demi-tons.
Time-stretch : (Effets > Temps et hauteur de ton > Expansion et compression) permet de ralentir ou accélérer le son, en modifiant ou pas la hauteur (cocher (ou pas) « verrouiller l’expansion et la transposition »).
Lecture inversée : (Effets > Retourner. Et non pas inverser, ce qui va inverser la phase, ce qui est tout à fait autre chose) permet de lire un son à l’envers.
ÉGALISATION
L’égalisateur (ou equalizer ou EQ) est un outil permettant d’atténuer ou amplifier des fréquences ou plages de fréquences précises. Il existe plusieurs types d’égaliseurs.
Egaliseur paramétrique
Effets > Filtre et Egaliseur > Egaliseur paramétrique
Cet effet permet une correction précise des fréquences. Par exemple, correctement réglé, il peut permettre d’éliminer un sifflement qui se serait glissé dans l’enregistrement, ou simuler l’acoustique particulière d’un téléphone sur une voix… Cet effet est régulièrement utilisé pour le nettoyage, le mixage et le sound design.
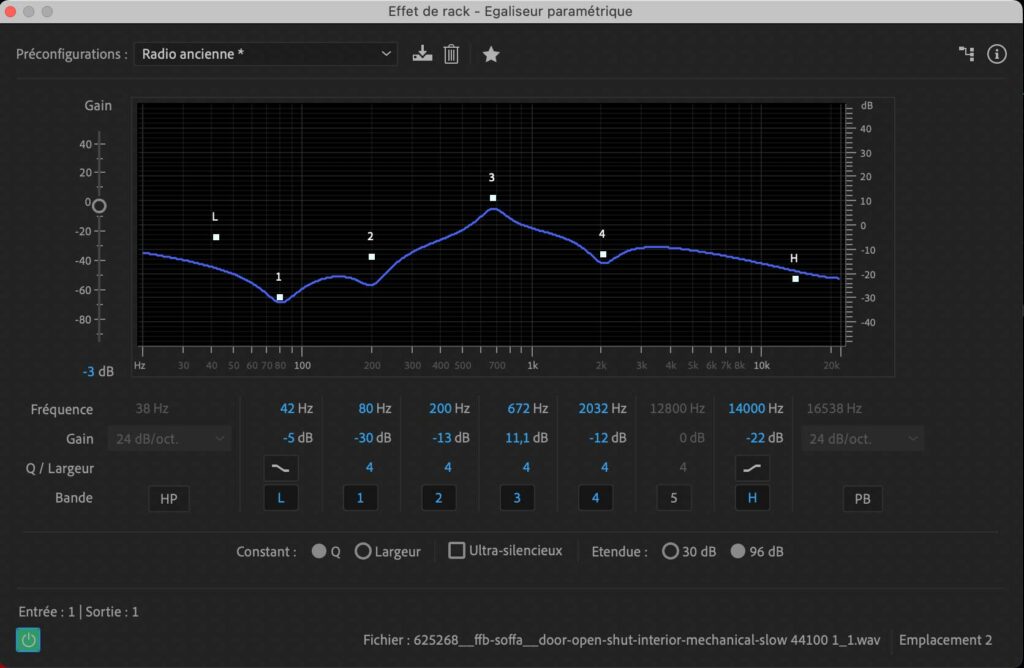
Égaliseur graphique
Effets > Filtre et égaliseur > Egaliseur graphique
Cet égaliseur est composé de plusieurs faders correspondant chacun à une plage de fréquences. Au gauche les graves, au milieu les médiums et à droite les aigus. On peut voir en un coup d’oeil la façon dont le son est modifié. Ici, c’est un égaliseur à 10 bandes, on peut en avoir à 30 bandes voire plus, ce qui permet encore plus de précision.
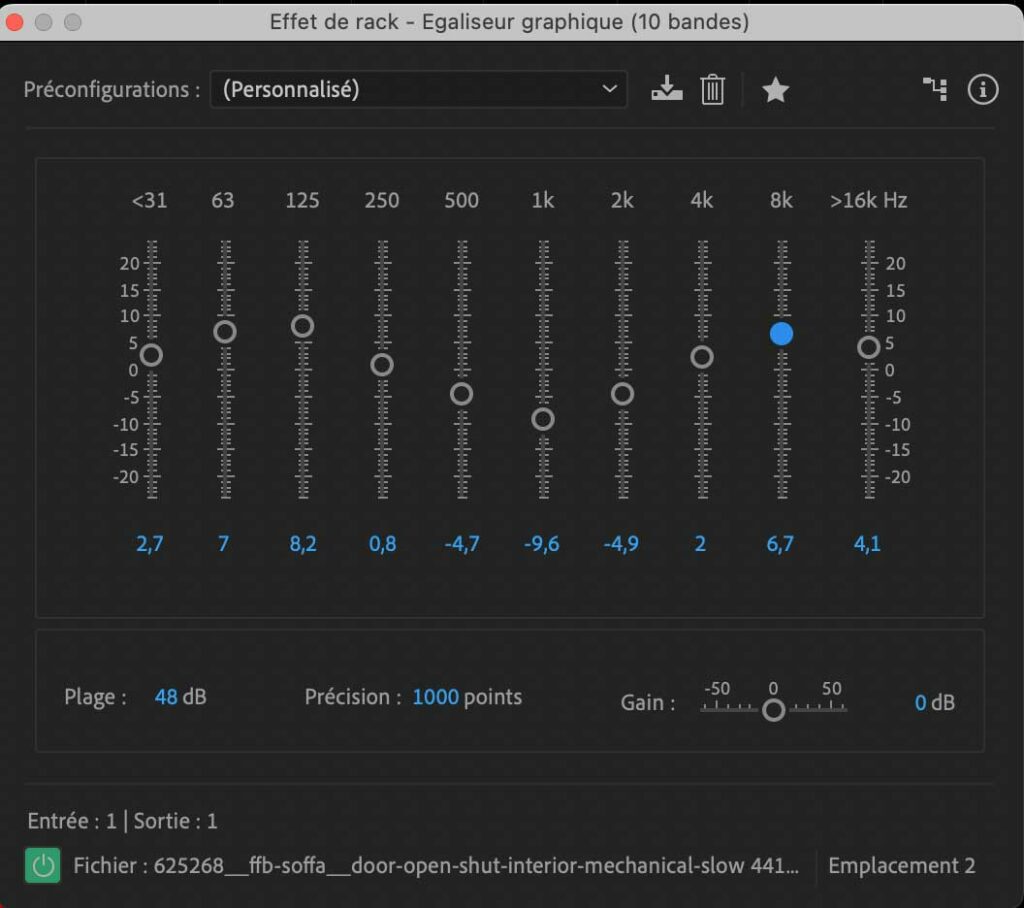
Filtre
Le filtre permet de réduire ou supprimer toute une partie des fréquences du signal audio.
Filtre passe-haut
Bouton ‘HP’ sur l’égaliseur paramétrique
Ne laisse entendre que le signal au dessus d’une certaine limite de fréquences (laisse passer le haut du spectre). S’utilise par exemple pour imiter un son de téléphone, où il n’y a aucune basse fréquence.
Filtre passe-bas
Bouton ‘PB’ sur l’égaliseur paramétrique
Ne laisse entendre que le signal en-dessous d’une certaine limite de fréquences (laisse passer le bas du spectre). S’utilise par exemple pour imiter le son d’une boite de nuit en sous-sol, ou un sous-marin.
Filtre passe-bande
Ne laisse entendre que le signal entre deux fréquences définies (laisse passer une bande de fréquences). S’utilise par exemple pour imiter le son d’une radio, qui n’aura ni de fréquences basses ni aigües.
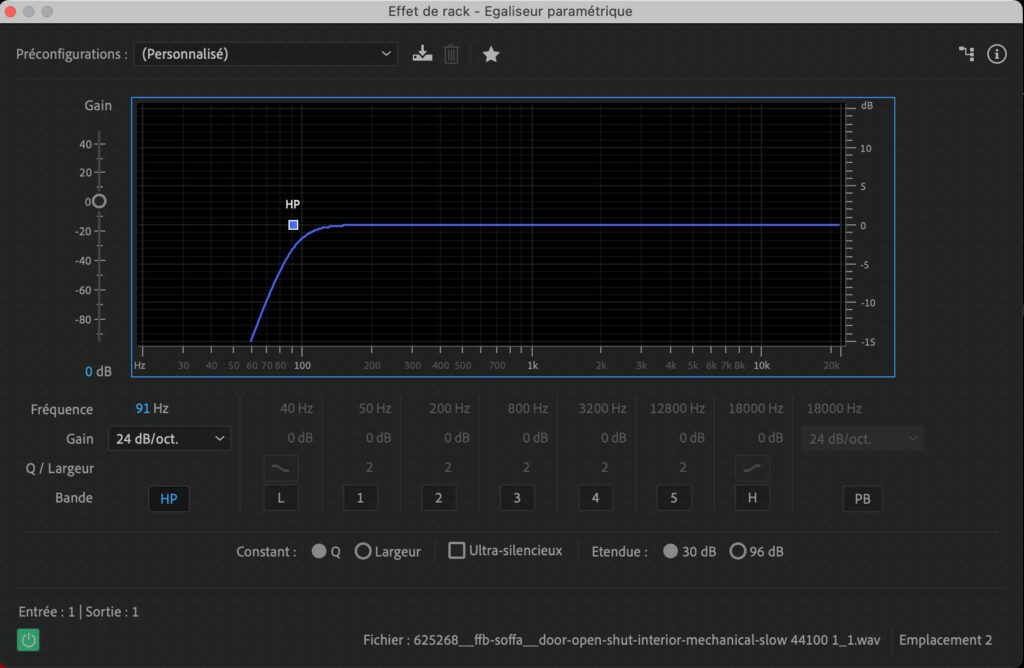
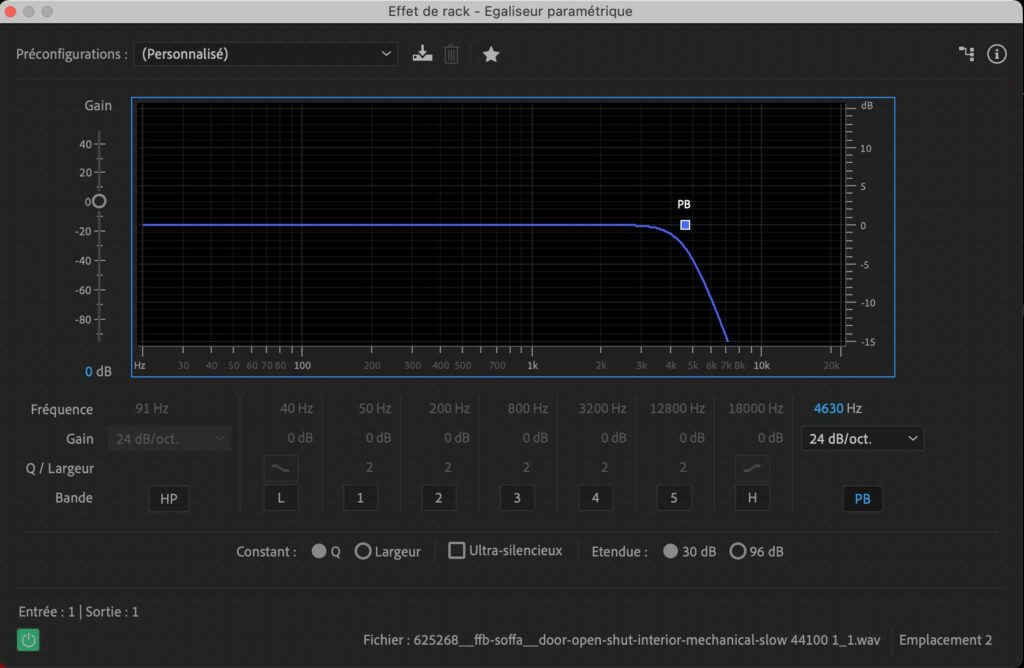
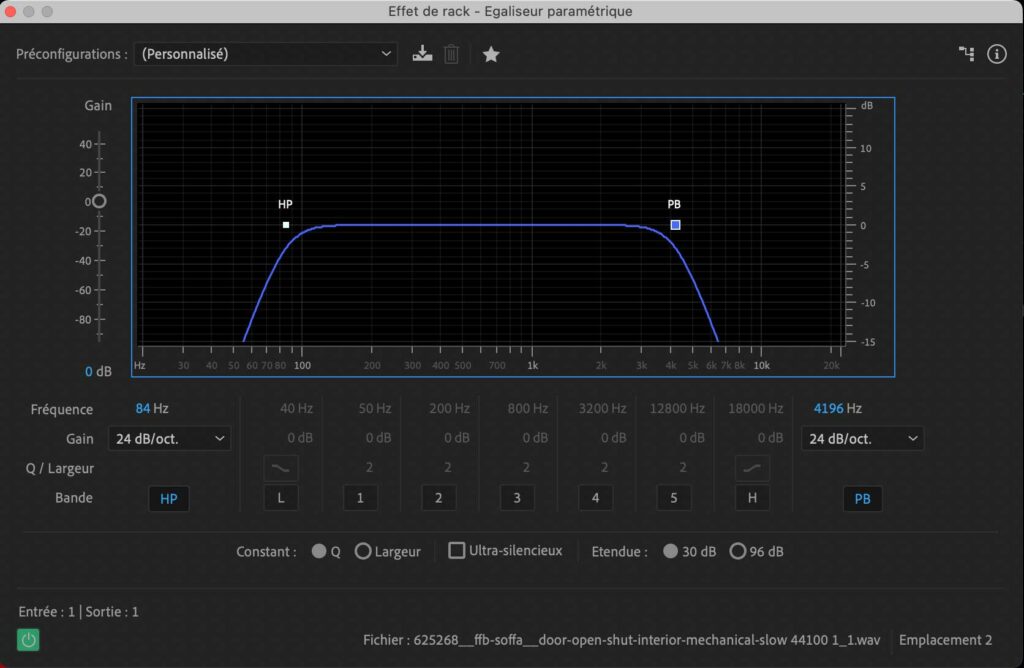
REUSSIR UNE PRISE DE SON DE VOIX
L’enregistrement
La qualité finale de notre son va beaucoup dépendre des conditions d’enregistrement.
Il faut savoir que la qualité finale ne sera jamais supérieur au plus médiocre des équipements dans la chaine de production. C’est à dire qu’on a beau avoir un microphone à 2000€, des enceintes de studio professionnelles, et le meilleur comédien de voix-off du pays, si on a une carte son de qualité moyenne, la qualité finale du son ne dépassera pas la qualité de la carte son.
Voici quelques astuces pour enregistrer sa voix pour un rendu raisonnable chez soi avec un téléphone et les moyens du bord.
- Préparez bien votre texte. Il vaut mieux enregistrer toutes les voix en une seule session, pour limiter les risques d’incohérence. Si vous re-enregistrez un bout de texte plus tard, il se peut que vous n’ayez pas exactement la même position, et cela risque de s’entendre dans le résultat final.
- Choisissez une pièce de taille moyenne, plutôt bien meublée, et avec le moins de réverbérations possible. Comparez la « qualité » des différentes pièces chez vous en vous plaçant au centre, en claquant fort dans les mains et en écoutant la raisonnance qui reste. Vous remarquerez probablement qu’une de vos pièces raisonne moins que les autres. Une pièce de taille moyenne qui contient un canapé et des étagères de livre aura probablement un meilleur son que les autres.
- Placez vous de manière à avoir une étagère de livres dans le dos.
- Devant vous, suspendez une couette, un tapis ou un matelas, perpendiculaire au sol, et à environ 1 mètre de votre visage.
- Tenez votre téléphone à 20-30 cm de votre bouche.
- Le microphone ne doit pas être dirigé directement vers votre bouche, essayez différent angles.
- Si votre application d’enregistrement vous permet de régler le volume d’entrée, réglez le de façon convenable.
- Toujours faire quelques essais d’enregistrement avant de lancer l’enregistrement final.
- Compter jusqu’à 3 dans sa tête après avoir lancer l’enregistrement et avant de le couper. Cela nous laisse une marge de sécurité que l’on pourra nettoyer plus tard.
Nettoyage du son dans Adobe Audition
- Une fois le son importé, observer la forme d’onde. Visuellement, repérez les anomalies : une toux, un souffle, une porte qui claque au loin. Supprimez tous les sons parasites, les silences au début et à la fin, les éventuels silences entre les interventions de voix.
- Il y aura peut-être un buzz ou un bourdonnement. Souvent cela est dû à un son parasite dans la pièce (clim, VMC, frigo…) mais peut également venir de l’appareil enregistreur. Dans ce cas, on va utiliser l’effet réduction du bruit : Effets > Réduction / restauration du bruit > Réduction du bruit (processus)
Nettoyage du son dans Adobe Audition
- Une fois le son importé, observer la forme d’onde. Visuellement, repérez les anomalies : une toux, un souffle, une porte qui claque au loin. Supprimez tous les sons parasites, les silences au début et à la fin, les éventuels silences entre les interventions de voix.
- Il y aura peut-être un buzz ou un bourdonnement. Souvent cela est dû à un son parasite dans la pièce (clim, VMC, frigo…) mais peut également venir de l’appareil enregistreur. Dans ce cas, on va utiliser l’effet réduction du bruit : Effets > Réduction / restauration du bruit > Réduction du bruit (processus)
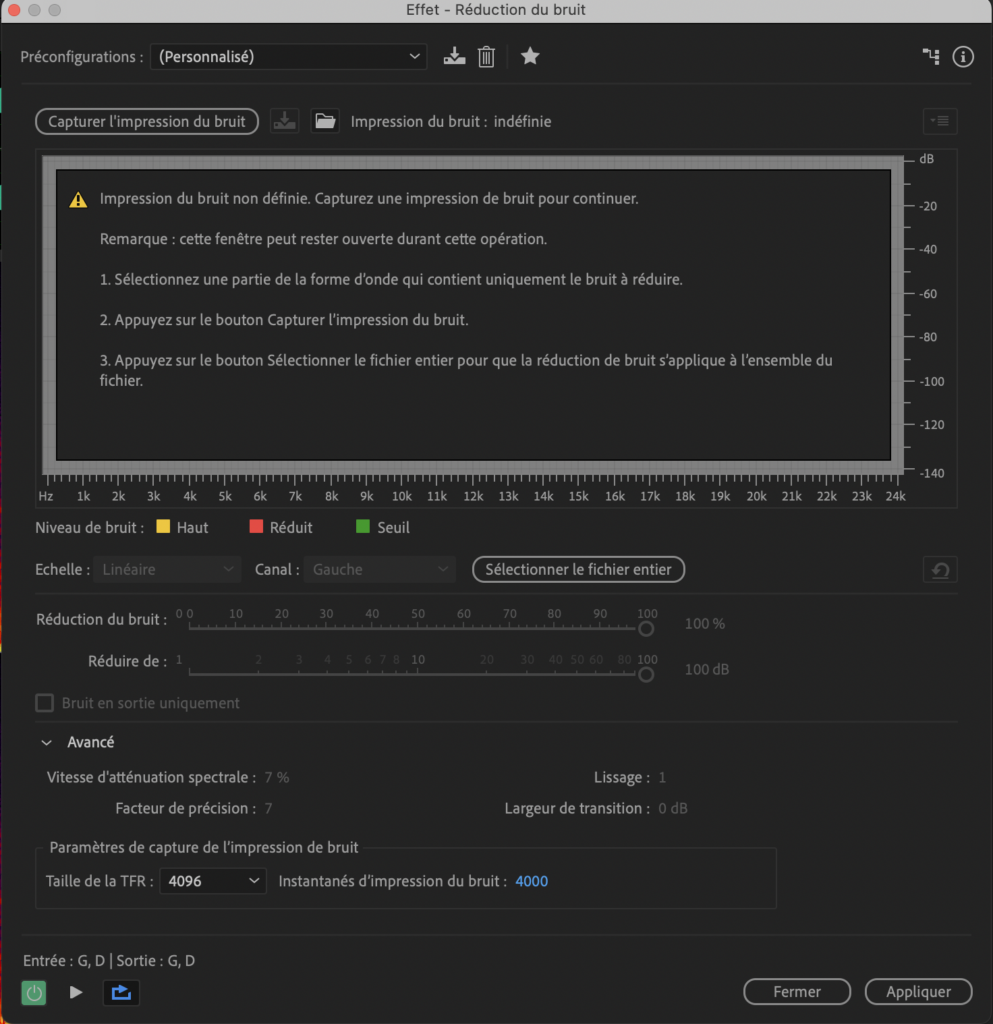
Lire l’alerte affichée : elle explique comment faire. En gros, on sélectionne une partie du son contenant uniquement le bruit que l’on veut éliminer, et Audition analyse ce bout de bruit pour ensuite proposer une réduction, voire élimination de ce bruit. Sélectionner, sur la forme d’onde, une portion du son qui ne contient QUE le bruit que l’on veut éliminer et cliquer sur « Capturer l’impression du bruit ».
Audition va analyser le bruit et nous proposer un graphique avec des particules qui représentent le bruit détecté. Ajuster la ligne bleue pour grossièrement suivre la forme des particules.
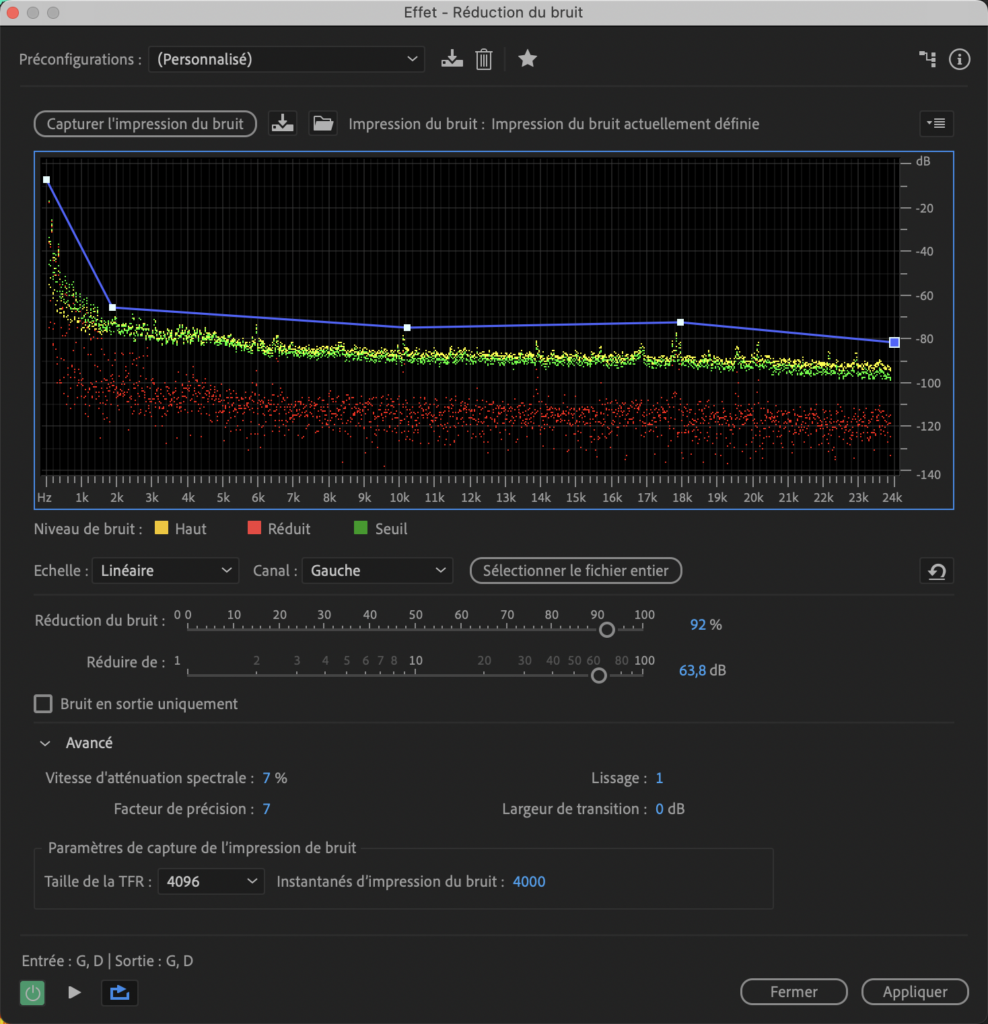
Avant d’appliquer l’effet, ne pas oublier de cliquer sur « sélectionner le fichier entier », ou faire ctrl-A (cmd-A sur Mac).
Amélioration du son dans Adobe Audition
- S’il y a de la reverb génante dans la prise de son, on peut utiliser l’effet Effet > Réduction / restauration du bruit > DeReverb. Attention au dosage de cet effet, qui peut vite dénaturer la voix et la rendre robotique / digitale/ moche.
- Pour réduire la dynamique et avoir une voix homogène avec un volume constant, utiliser un compresseur. Régler le gain de sortie pour que notre voix se situe entre -12 et -9 dB.
- Utiliser éventuellement un égaliseur pour, d’une part, couper les fréquences en dessous de 200 Hz (qui n’éxistent pas naturellement dans la voix mais pourraient contenir des sons parasites) et d’autre part, peaufiner les fréquences qui « flattent » la voix que l’on travail. Ces réglages seront différents selon les voix.
- Ne pas hésiter à utiliser les presets de l’égaliseur paramétrique, notamment celui qui s’appelle « exhausteur vocal ».
- Vous pouvez aussi essayer Effets > Spécial > Exhausteur vocal.
A ce stade, votre son devrait être plus propre. Il existe cependant 2 autres méthodes pour nettoyer une voix :
Le panneau Audio Essentiel
Afficher le panneau ici : Fenêtre > Audio essentiel
Ce panneau est disponible uniquement en mode multipiste
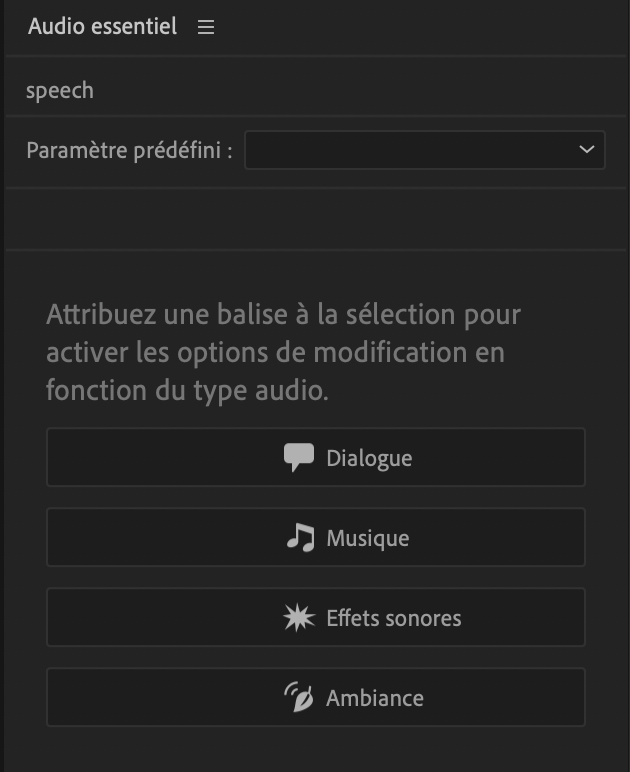
Ce panneau nous permet d’appliquer des effets et des traitements rapides en fonction des rôles de chaque clip.
On sélectionne un clip, puis on sélectionne, dans le panneau Audio essentiel, ce à quoi correspond le clip : dialogue, musique, effets sonores (bruitages et sound design) et ambiance.
Audition nous propose ensuite divers effets dédiés à chaque catégorie de son, avec des presets appropriés.
Bien que cette méthode soit très simple et convienne à la plupart des utilisations communes, nous n’avons pas toujours le réglage idéal que l’on voudrait. Il convient alors d’utiliser les méthodes « manuelles » : les effets que l’on va régler nous même.
LIENS
Banques de son gratuites
On trouve également des tonnes de sons sur YouTube. Les sons peuvent être tléchargés avec un outil en ligne, par exemple converto.io.
Dans la mesure du possible, faire les recherches en anglais pour plus de résultats.
Utiliser les termes vu dans le « vocabulaire du sound design », essayer en ajoutant les termes « SFX » ou « cinematic » pour tout ce qui est sound design, et « foley » pour tout ce qui est bruitage (ex: « cinematic deep impact », « heavy boot foley », « small explosion SFX »).